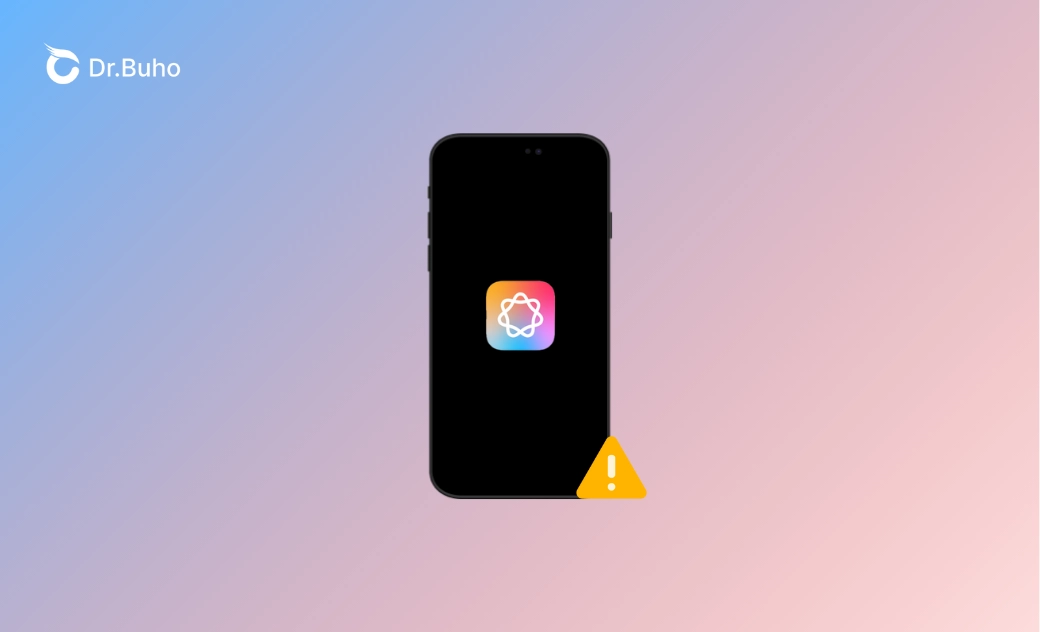Apple Intelligenceが表示されない/使えない【iOS 26/18】 ― 解決方法
/iOS 18.4/iOS 18.5/iOS 18.7/ iOS 26 Apple Intelligenceが使えない、またはiPhoneに表示されないのはなぜでしょうか。考えられる原因について記事の中で確認し、効果的な解決方法について学びましょう。
最新情報:iOS 18.4にアップデートすることで、Apple Intelligenceの機能が日本語で利用可能になりました。iOS 26では、画面のスクリーンショットから調べ物をしたり、メッセージアプリでライブ翻訳を利用したりできます。サードパーティーアプリにも対応し、新しい言語にも対応しています。
iOS 18から加わる多くの新機能の中で、Apple Intelligenceは最も多くの人達が楽しみにしている機能です。こちらの最先端の機能は、高度な機械学習を使ってiPhoneやiPadの機能を強化します。しかし、iOS 18/iOS 26にアップデートしたのに、Apple Intelligenceが使えない、あるいはデバイスに表示されないという問題が報告されています。もしもこのような問題に直面しても安心してください。こちらの記事では、これらの問題の原因について説明し、解決するための細かい手順を1つずつ提供します。それでは、さっそく始めましょう。
Apple Intelligenceが使えない、表示されないのはなぜ?
Apple Intelligenceには、「テキストの生成・校正」、「画像・絵文字の生成」、「高度なファイル・通知管理」などの様々な機能が備わっています。しかし、お使いのiPhoneでApple Intelligenceが使えない、または表示されないことがあります。その原因は様々ですが、以下がその主な原因となります。
- お使いのiPhoneがApple Intelligenceと互換性がない。
- iOS 18/iOS 26のバグがある。
- Apple Intelligence機能が正しく設定されていない。
- Apple Intelligence機能が現在いる地域で利用できない。
- Apple Intelligenceのキャンセル待ちリストに登録されている。
Apple Intelligenceが使えない、またはiPhoneに表示されない原因を理解した上で、次はその解決方法を見てみましょう。
Apple Intelligenceが使えない、表示されない問題の解決方法【iOS 18/iOS 26】
もしもApple Intelligenceに問題がある場合は、以下の手順に従ってトラブルシューティングを行い、問題を解決しましょう。
1. デバイスの互換性をチェックする
以前は、iOS 18.1、iPadOS 18.1、macOS Sequoia 15.1などのデバイスとSiriの言語を英語(米国)に設定した場合、Apple Intelligenceが利用できます。、iOS 18.4にアップデートした後、Apple Intelligenceは日本語に対応しました。
もし、日本でApple Intelligenceが表示されない/使えない場合は、まず最初に確認することは、お使いのiPhoneがApple Intelligenceに対応しているかどうかです。Apple IntelligenceはiPhone、iPad、Macの特定のモデルでのみ利用可能です。
以下はApple Intelligenceと互換性のあるデバイスです。
<iOS 26>
- iPhone 15 Pro / 15 Pro Max
- iPhone 16 シリーズ (iPhone 16, 16 Plus, 16 Pro, 16 Pro Max)
- iPhone 17 シリーズ
<iOS 18.4 - iOS 18.7>
- iPhone 16シリース
- iPhone 15 Pro Max、iPhone 15 Pro
<iPadOS 18.4 - iPadOS 18.7>
- iPad Pro:M1以降
- iPad Air:M1以降
<macOS Sequoia 15.4 - macOS Sequoia 15.7>
- MacBook Pro:M1以降
- MacBook Air:M1以降
- iMac:M1以降
- Mac Mini:M1以降
- Mac Studio:M1 Max以降
- Mac Pro:M2 Ultra
2. Apple Intelligenceを手動でオンにする
Apple Intelligenceが表示されない場合は、お使いのデバイスで有効になっていない可能性があります。iOS 18.5及びiOS 26でApple Intelligenceを有効にする方法は以下の通りです。
- iPhoneの「設定」アプリを開きます。
- 下にスクロールし、「Apple IntelligenceとSiri」をタップします。
- 「Apple Intelligenceを入手」します。
これで、お使いのデバイスでApple Intelligence機能が有効になります。
3. iPhoneの地域と言語を変更する
iPhone 16/15 Pro/Pro MaxでApple Intelligenceを利用するには、デバイスとSiriの言語を日本語に設定する必要があります。iOS 26/iOS 18.5/iOS 18.4に更新しても、「Apple Intelligenceはお住まいの国または地域ではご利用できません」というメッセージが表示されたら、iPhoneの地域を他の国や地域に変更し、Siriとデバイスの言語を他の言語に設定してみましょう。
iPhoneの言語と地域を変更する方法は以下の通りです。
- 「設定」アプリを開きます。
- 「一般 > 言語と地域」をタップします。
- 「言語を追加」をタップし、言語リストから日本語を選択し、iPhoneの優先言語として設定します。
- iPhoneの地域を変更するには、「地域」をタップし、日本を選択します。
- また、日付と気温のフォーマットを選んだ国や地域の標準に調整することもできます。
ここでは、iPhoneでSiriの言語を変更する方法を紹介します。
- 「設定 > Apple Intelligence & Siri」に進みます。
- 「Siriリクエスト」の下にある「言語」をタップし、言語を選択します。
4. しばらく待つ
AppleはApple Intelligence機能を徐々にユーザーに提供しています。iOS 18.4の公開によって、日本語でもApple Intelligenceが利用可能になりました。もし、他の国や地域で住んでいたり、旅行したりすると、待つ以外に方法がありません。待ち時間は、サービスに対する需要、Appleのロールアウト戦略、ユーザーが待っている特定の製品やサービスによって異なります。Appleは通常、その機能が完全に有効になった時点でユーザーに通知します。
待機リストのステータスを確認するには
- Apple Intelligenceの設定に進みます。
- 待機リストのステータスを確認します。
5. すべての設定をリセットする
上記の方法を試してもApple Intelligenceが使えない場合は、デバイスのすべての設定をリセットする必要があるかもしれません。これでシステム設定はリセットされますが、データの損失を心配する必要はありません。
iPhoneのすべての設定をリセットするには
- 「設定 > 一般 > 転送」または「iPhoneをリセット > リセット > すべての設定をリセット」の順に進みます。
- iPhoneのパスコードを入力し、「すべての設定をリセット」をタップして確認します。
- 「設定」に戻り、Apple Intelligenceを再度有効にします。
6. iPhoneをアップデートする
iOS 26/18のバグや問題により、Apple Intelligenceが使えない場合もあります。上記の方法がどれもうまくいかない場合は、iPhoneをアップデートしましょう(可能な場合)。
iPhoneをアップデートするには
- 「設定 > 一般 > ソフトウェアアップデート」の順にタップします。
- アップデートがある場合は、ダウンロードしてインストールします。
iOS 26をiOS 18に簡単にダウングレードする方法【番外編】
Apple Intelligenceは、デバイスをiOS 26にアップデートさせたくなる最も魅力的な機能かもしれません。しかし、もしこれが期待通りに動作せずにiPhoneがiOS 26で問題を起こしたりしたら、BuhoRepairを使ってiPhoneを以前のiOSバージョンにダウングレードすることを検討しましょう。そして、以下の手順でiOS 18をiOS 17にバージョンダウングレードすることもできます。
BuhoRepairはDr.Buhoによって作成されたiOSシステムの問題を解決するための専門的なツールです。システム問題の修正、iPhoneやiPadのアップデートおよびダウングレード、デバイスのリセットなどを行うことができます。
ここでは、BuhoRepairを使ってiPhoneをiOS 26からiOS 18にダウングレードする方法を説明します。
ダウンロードし、BuhoRepairをPCまたはMacコンピュータにインストールします。
純正またはApple認証のUSBケーブルを使ってiPhoneをコンピュータに接続します。
BuhoRepairを起動し、「iOSのアップグレード/ダウングレード」オプションを選択します。
- 「ダウングレード > 今すぐダウングレード」をクリックし、画面の指示に従ってプロセスを完了します。
<最後に>
こちらの記事では、iOS 26/18でApple Intelligenceが使えない、または表示されない原因を説明し、このイライラする問題を解決するための方法を6つ紹介しました。上手くいけば、どれかの方法を試してお使いのiPhoneやiPadでApple Intelligenceをスムーズに使えるようになるはずです。
iOS 26/18にはがっかりしているという方もご心配なく。こちらの記事で紹介したBuhoRepairを使えば、iPhoneを素早くベータ版にアップデートしたり、以前のiOSバージョンにダウングレードしたりすることができます。特別なiOSスキルは必要ありません。ただし、1つだけ注意点がございます。事前にiPhoneをバックアップしておきましょう。
10年以上に渡ってWebサイト制作やMac / iOS向けのアプリケーションを開発してきた経験を持ち、その経験を活かしてiPhoneおよびMacに関する設定方法やトラブルシューティング、活用事例などの様々な記事を執筆。一般ユーザーにも分かりやすい言葉で書かれたそれらの記事は、多くの読者から好評を得ており、その読者数は現在では数百万人に達する。