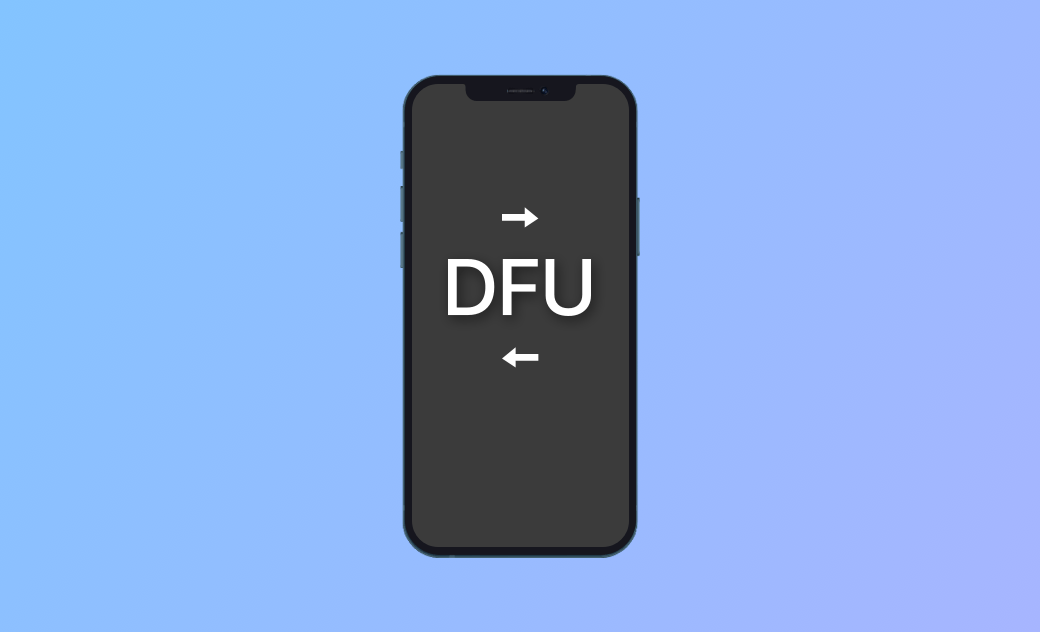DFUモードとは何か?iPhoneをDFUモードにする方法
こちらの記事では、「DFUモードとは何か」、iPhoneを「DFUモードに設定する方法」、「DFUモードを解除する方法」について解説します。
iPhoneを使用中、「Appleがプログレスバー付きのAppleロゴで引っかかる」、「白い画面」や「黒いAppleロゴ」で引っかかる、「iOSの問題」など、予期せぬ問題が発生することがあります。ほとんどの場合、iPhoneを「リカバリーモード」に入れて復元すれば、問題を解決することができます。しかし、リカバリーモードで問題が解決されない場合はどうすれば良いのでしょうか。
その時にDFUモードが大きな助けとなります。では、DFUモードとは一体何なのか、そして、iPhoneをDFUモードに設定したり、DFUモードを解除するにはどうすれば良いのでしょうか。
こちらの記事の中で、現在求めている答えを見つけることができます。
DFUモードとは何ですか?
DFUとは、「Development Firmware Upgrade」の頭文字をとったものです。DFUモードとは、iOSのファームウェアを強制的にアップグレード、又はダウングレードすることができるiOSのもう一つのモードです。iOSのDeveloper Mode(デベロッパモード)とも呼ばれています。その名の通り、DFUモードは開発者向けと言えます。iOSを初めて使う方は、このモードを利用する際は細心の注意を払って使いましょう。
DFUモードとリカバリーモードの比較
DFUモードとリカバリーモードの最大の違いは、iBoot(ブートローダー)がロードされているかどうかです。iBootは、接続されたデバイスを遠くから制御、再起動、電源サイクルを行うことができる遠隔操作可能なパワーコントローラーです。リカバリーモードでは、FinderやiTunesがiBootを読み込んでファームウェアの復元やアップグレードを行いますが、DFUモードではFinderやiTunesがiBootをバイパスするので、このモードを使って、iOSのジェイルブレイクやダウングレードが可能です。
iPhone を DFU モードにする状況
iOSの問題のほとんどはリカバリーモードで解決できるため、DFUはリカバリーモードとして一般的に使用されることはありません。ここでは、iPhoneをDFUモードにする必要があるいくつかの状況を紹介します。
- リカバリーモードで解決できない問題を解決する。
- iOSをダウングレードする。
- iPhoneをジェイルブレイク、またはジェイルブレイク解除をする。
iPhone を DFU モードにする方法
iPhoneをDFUモードにする状況がわかったところで、その方法を見てみましょう。
iPhone 8以降を DFU モードにする方法
- iPhoneをiTunesまたはFinderに接続する。
- 音量を上げるボタンを押し、素早く離す。
- 音量を下げるボタンを押し、素早く離す。
- サイドボタンを画面が真っ黒になるまで押し続け、次に、サイドボタンと音量を下げるボタンを同時に押し続ける。
- サイドボタンを5秒後に離し、音量を下げるボタンは押し続ける(FinderまたはiTunesにiPhoneがDFUモードであるというポップアップが表示されるまで押し続ける)。
iPhone 7、7 PlusをDFU モードにする方法
- USBケーブルでiPhoneをiTunesまたはFinderと接続する。
- サイドボタンと音量を下げるボタンを同時に押す。
- サイドボタンを約8秒後に離し、音量を下げるボタンは押し続ける(FinderまたはiTunesでiPhoneがDFUモードであるというポップアップが表示されるまで押し続ける)。
iPhone SE、iPhone 6s、及びそれ以前の機種をDFUモードにする方法
- USBケーブルでiPhoneをiTunesまたはFinderに接続する。
- ホームボタンとサイドボタンを同時に長押しする。
- 画面が黒くなったら、サイドボタンを離し、ホームボタンを押し続ける(FinderまたはiTunesにiPhoneがDFUモードであることが表示されるまで押し続ける)。
iPhoneをDFUモードから解除する方法
iPhoneをDFUモードにする方法はすでにお分かり頂けたと思います。では、iPhoneをDFUモードから解除したい場合は、どうすればいいのでしょうか。
通常、復元プロセスが完了すると、iPhoneは自動的にDFUモードを終了するので、手動で操作する必要はありません。しかし、万が一、iPhoneがDFUモードで動かなくなった場合は、以下の手順でDFUモードを解除してください。
<iPhone 8 以降>
音量を上げるボタンを素早く押して離し、音量を下げるボタンを素早く押して離し、Appleロゴ画面が表示されるまでサイドボタンを押し続けます。
<iPhone 7および7 Plus>
音量を下げるボタンとサイドボタンを同時に押し続け、Appleロゴ画面が表示されてから離します。
<iPhone SE、iPhone 6s、及びそれ以前の機種>
ホームボタンとサイドボタンを同時に押し続け、Appleロゴ画面が表示されてから離します。
最後に
記事の内容は以上です。DFUモードについてご理解いただけたでしょうか。DFUモードにしても、リカバリーモードにしても、iOSの復元中に予期せぬことが起こる可能性がありますので、データの損失を避けるために、まず「iPhoneをバックアップ」する必要があることをご了承ください。
Macのスペシャリストであり、macOSやMac向けアプリケーションの使用方法やトラブルシューティングに精通。現在はその豊富な知識を活かして、Dr.Buhoのライターとして情報発信を行う。