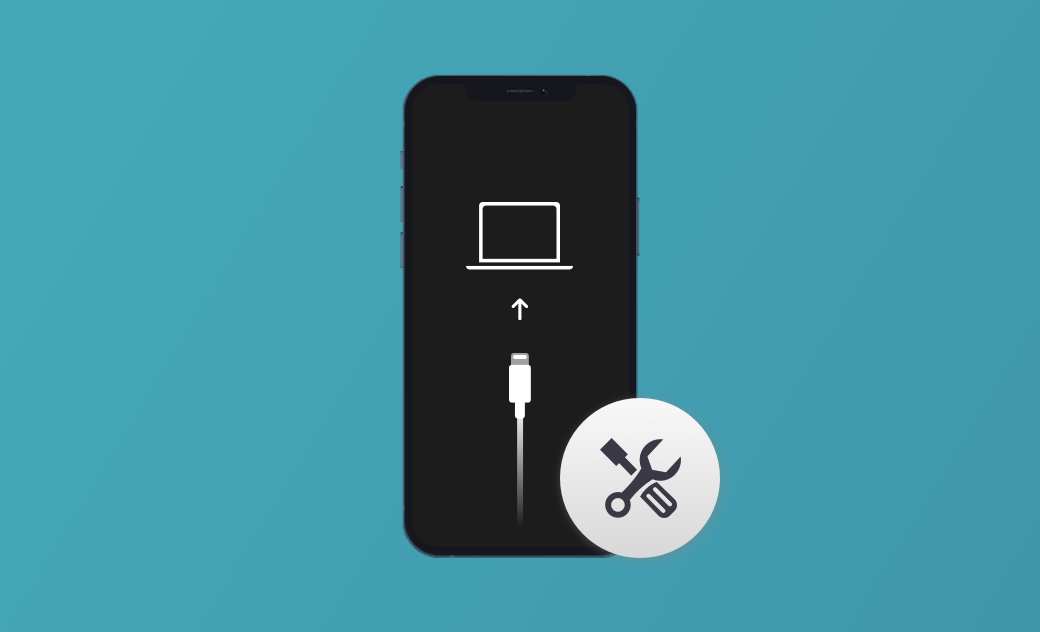iPhoneの復元画面が消えない! その原因と直し方
こちらの記事では、iPhoneが復元画面が消えない原因と、それを解決する6つの最適な方法をご紹介します。それでは、読み進めてください。
iPhoneのパスコードを解除するためにリカバリーモードにしたり、iPhoneを復元したり、アップデート等をするときに、復元画面が消えないということがあります。
その解決方法をお探しでしょうか。
こちらの記事では、iPhoneが復元画面が消えない原因と、リカバリーモードを終了する方法をご紹介します。iPhoneの復元画面から抜け出せない原因を理解し、次回からそれらのことに注意しましょう。
iPhoneの復元画面が消えないの原因
iPhoneが復元画面が消えない原因はたくさんあります。まず、修復方法を学ぶ前に、復元画面が動かなくなる原因を理解することで、より良い修復が可能になり、将来再びリカバリモードで同じ問題が起こることを未然に防ぐことができます。iPhoneの復元画面が消えない原因を以下に8つ挙げてみました。
- iOSの不具合。
- 正しくアップデート、復元、または脱獄されていない。
- iPhoneを押し間違え、強く押しすぎ、または不適切に握る。
- iTunesが古い。
- ハードウェアの損傷。
- ソフトウェアのエラー。
- iPhoneのロック解除をするためにサードパーティ製のソフトウェアを使用している。
- オリジナルではないUSBケーブルの使用
上記の可能性に加えて、他の多くの原因をピンポイントで特定することは困難です。まずは原因を理解し、原因を特定できない場合は、実践的な解決策を見つける必要があります。
以下に簡単かつ効果的な6つの解決方法を厳選しました。以下の6つの方法を比較し、最も最適だと思うものを選びましょう。あるいは、これらすべての方法を試してみて、どの方法がより便利かを確認してみましょう。そうすれば、次に同じ問題に遭遇したときに、すぐに解決することができるはずです。
iPhoneの復元画面が消えないのを自動で直す方法
iPhoneの復元画面が消えない問題を直す最も簡単で便利な方法は、サードパーティー製のソフトウェアをダウンロードし、自動的にリカバリーモードを終了させることです。ソフトフェアを選ぶ時、以下の4つのことを考慮し、比較して選ぶと良いです。
- 価格
- プロセス要件
- データ損失
- 時間コスト
BuhoRepairは、使いやすく、信頼のできるiPhone修復ツールです。iPhoneが復元画面で動かなくなる問題を修復するために迅速かつ簡単で、費用対効果の高い解決方法をお探しであれば、BuhoRepairが役に立ちます。
BuhoRepairを使用し、復元画面から動かなくなったiPhoneを修復する方法は以下の通りです。
- BuhoRepairを無料ダウンロード、インストール、起動する。
- 「システム修復⇒標準の修復⇒今すぐ修復」をクリックする。
- iPhoneをコンピュータに接続し、コンピュータでiPhoneを信頼する。
- 「ダウンロード⇒今すぐ修復」をクリックする。
- 修復完了後、iPhoneをセットアップする。
iPhoneの復元画面が消えないのを手動で直す方法
復元画面から抜け出す無料の方法をお探しであれば、手動で解決する5つの方法を紹介します。こちらに詳細な手順をリストアップしました。以下の手順に従い、手動でリカバリーモードを終了させましょう。
1. 強制再起動で復元画面から抜ける
再起動はおそらく、最初に試したい手動方法でしょう。デバイスを接続する必要がなく、データを失うこともありません。再起動の方法はiPhoneのモデルによって異なります。iPhoneを素早く再起動するには、以下の手順で行ってください。
<iPhone 8以降 >
- 音量を上げるボタンを押して素早く離す。
- 音量を下げるボタンを押し、素早く離す。
- サイドボタンをAppleロゴが表示されるまで押し続ける。
<iPhone 7、iPhone 7 Plus>
サイド(またはトップ)ボタンとボリュームを下げるボタンをAppleロゴが表示されるまで同時に押し続ける。
<iPhone 6sまたはそれ以前>
サイド(またはトップ)ボタンとホームボタンを同時にAppleロゴが表示されるまで押し続ける。
iPhoneを強制的に再起動する手順はモデルによって異なります。次は、iPhoneの全てのモデルの強制再起動する手順を画像付きでご紹介します。
2. 純正USBケーブルで復元画面を終了する
デバイスの接続は、iPhoneが復元画面から抜け出せなくなる主な原因の1つです。非純正のUSBケーブルは、iPhoneを他のデバイスに接続する際にエラーを引き起こす可能性があります。
そのため、ファイルを転送したりデバイスを接続したりする際は、Apple純正またはApple認定のUSBケーブルを使用することをお勧めします。
また、コンピュータが正常な状態であることを確認する必要があります。パソコンにウイルスが感染していると、iPhoneを使って接続する際にiPhoneが動かなくなることもあります。
3. iTunes/Finderのアップデートで復元画面を終了する
iTunesが古いことも、iPhoneが復元画面から抜け出せなくなる原因かもしれません。iTunesが最新バージョンかどうかを確認する必要があります。最新版でない場合は、最新版にアップデートする必要があります。
<Macの場合>
- iTunes/Finderを起動する。
- 一番上のAppleメニューでiTunes名を右クリックしてiTunesメニューを表示する。
- アップデートを確認する。
<Windowsの場合>
iTunesを起動し、ヘルプメニューをクリックする。
4. iTunes/Finder経由で復元画面を終了する
iPhoneをパソコンに接続すると、iTunes/FinderがiPhoneがリカバリーモードに入ったことを認識します。
もしバックアップがあれば、iPhoneのアップデートが完了した後、iCloud、iTunes/Finderのバックアップからデータを復元することができます。
また、Finderを使って復元画面を終了する方法は以下の通りです。
- USBケーブルでiPhoneをパソコンに接続する。
- アップデートの確認ポップアップが表示されるので、「確認」をクリックしてアップデートを待つ。
- 「アップデート」をクリックすると、Finderはデータを失うことなくiOSが再インストールされる。
- アップデートが完了すると、復元画面が表示される。
こちらの操作をしても復元画面から抜け出せない場合は、もう一度「復元」をクリックしてみましょう。ただし、復元するとiPhoneのデータがすべて削除されるので、ご注意ください。
5. DFUモードで復元画面から抜ける
DFUモードで復元画面から抜け出すのも有効な方法です。DFUモードに入る方法はiPhoneの機種によって異なります。以下の方法を参考にしてください(これらの手順を行う前にUSBが接続されていることを確認する必要があります)。
- iPhoneをDFUモードにする。
<iPhone 8またはiPhone 8以降>
- 音量を上げるボタンを押し、素早く離す。
- 音量を下げるボタンを押し、素早く離す。
- 画面が黒くなるまでサイドボタンを押し続け、サイドボタンと音量を下げるボタンを同時に押し続ける。
- 5秒後、音量を下げるボタンを押しつつ、サイドボタンを離す。
<iPhone 7および7 Plus>
- サイドボタンと音量を下げるボタンを同時に押す。
- 約8秒後、音量を下げるボタンを押しつつ、サイドボタンを離す。
<iPhone SE、iPhone 6s、およびそれ以前の機種>
- ホームボタンとサイドボタンを同時に押し続ける。
- 画面が黒くなったら、ホームボタンを押しつつサイドボタンを放す。
- 画面にポップアップメッセージが表示される。「OK」をクリックし、「iPhoneを復元」をクリックすると、iPhoneの復元画面が表示される。
最後に
こちらの記事では、iPhoneが復元画面が消えない原因と解決方法を紹介しました。これらの方法が問題解決の役に立ったことを願っています。
手動と自動の方法にはそれぞれ長所と短所があります。ユーザーの皆様が迅速、効果的、専門的、または一般的な解決策を探しているかどうかによってどの解決方法が最適かは異なります。復元画面が消えないiPhoneを今すぐ修復しましょう。
10年以上に渡ってWebサイト制作やMac / iOS向けのアプリケーションを開発してきた経験を持ち、その経験を活かしてiPhoneおよびMacに関する設定方法やトラブルシューティング、活用事例などの様々な記事を執筆。一般ユーザーにも分かりやすい言葉で書かれたそれらの記事は、多くの読者から好評を得ており、その読者数は現在では数百万人に達する。