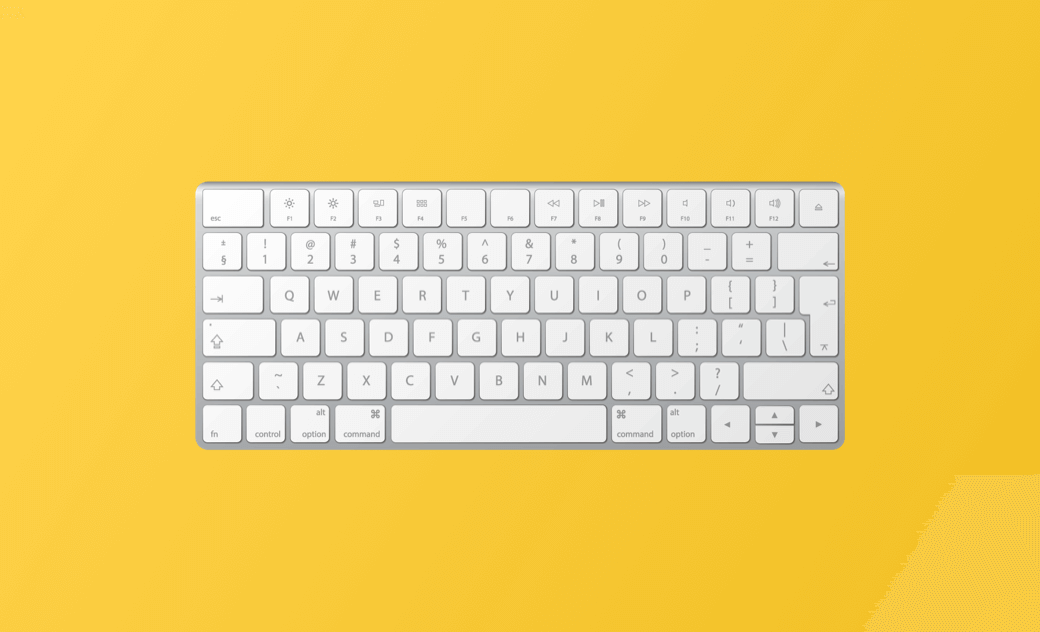【2025最新】Mac のキーボードショートカット78選
一緒に最も便利なMacのキーボードショートカット78個のリストをチェックし、Macでキーボードショートカットを変更したり作成したりする方法を学びましょう!
この記事では、Macでの作業効率を上げるために使える便利なMacのキーボードショートカットを紹介します。Macでキーボードショートカットを変更したり、カスタムキーボードショートカットを作成する方法も紹介します。
Macのキーボードの修飾キー
- command (または cmd) ⌘
- shift ⇧
- option (または alt) ⌥
- control (または ctrl) ⌃
- caps lock ⇪
- fn
知っておくと便利なMacのキーボードショートカット78選
Macには、コンピュータの生産性を向上させるための便利なキーボードショートカットがあります。以下に、知っておくと便利なMacのキーボードショートカットを30個紹介します。
[コピー、貼り付け、切り取りなどの基本的なキーボードショートカット
- Command + C: 選択したテキストやアイテムをコピーします。
- Command + X: 選択したテキストやアイテムを切り取ります。
- Command + V: コピーまたは切り取りされたテキストやアイテムを貼り付けます。
- Command + Z:最後の操作を元に戻します。.
- Command + Shift + Z: 元に戻した操作をやり直します(Command + Z を使用した後)。
- Command + A: ドキュメントやフォルダー内のすべてのテキストやアイテムを選択します。
- Command + F: ドキュメント内のアイテムを検索するか、検索ウィンドウを開きます。
- Command + O: 選択したアイテムを開くか、開くファイルを選択するダイアログを開きます。
- Command + S: 現在のドキュメントを保存します。
- Command + P: ドキュメントを印刷します。
- Command + T: 新しいタブを開きます。( Safari、Googleなどのブラウザー)
- Command + M: 前面のウィンドウをDockに最小化します。前面のアプリのすべてのウィンドウを最小化するには、Option + Command + M を使用します。
- Command + W: アクティブなウィンドウを閉じます。アプリのすべてのウィンドウを閉じるには、Option + Command + W を使用します。
- Command + Q: アクティブなアプリケーションを終了します。
- Command + Option + Esc: アプリを強制終了します。
- Command + スペースバー: スポットライト検索を開きます。
- Command + Control + F: マックの全画面モードに入るか、終了します。
- Command + N: アクティブなアプリケーションで新しいウィンドウやドキュメントを開きます。
- Command + Shift + N: 新しいフォルダーを作成します。
- Command +カンマ (,) : アクティブなアプリケーションの設定ウィンドウを開きます。
- Command + Tab: 開いているアプリケーション間を切り替えます。
- Command + Shift + T: SafariやChromeで最後に閉じたタブを再度開きます。
- Command + Delete: 選択したアイテムをゴミ箱に移動します。
- Command + Shift + Delete: ゴミ箱を空にします。
スクリーンショット、画面収録などの基本的なキーボードショートカット
- Command + Shift + 5: Macスクリーンショットアプリを起動して、スクリーンショットを撮影したり、画面録画を行います。
- Command + Shift + 3: Macの画面全体を撮ることができます。
- Command + Shift + 4: 画面の一部のスクリーンショットを撮影します。
- Command + Shift + 4+ Spacebar(スペースバー): 選択したウインドウまたはメニュを取り込むことができます。
Finder とシステムに関する基本的なショートカット
- Command + I: 選択したファイルの「情報を見る」ウインドウを開きます。
- Command + E: 選択したディスクまたはボリュームを取り出します。
- Command + Shift + U: Open the Utilities folder in Finder.
- Command + Shift + H: 「ユーティリティ」フォルダを開きます。
- Command + Shift + G: 「移動」>「フォルダへ移動」ウインドウを開きます。
- Command + Shift + O: Mac内の「書類」フォルダを開きます。
- Command + Option + L: Mac内の「ダウンロード」フォルダを開きます。
- Command + Shift + D: 「デスクトップ」フォルダを開きます。
- Command + Shift + I: FinderでiCloud Drive を開きます。
- Command + Shift + R: 「AirDrop」ウインドウを表示します。
- Command + Control + Q: Macの画面をロックします。
書類に関する基本的なショートカット
- Command + B:選択した文字の太字属性をオンまたはオフにします。
- Command + I: 選択した文字の斜体属性をオンまたはオフにします。
- Command + U: 選択した文字の下線属性のオン/オフを切り替えます。
- Command + K: リンクを追加します。
- Command + T: 「フォント」ウインドウの表示/非表示を切り替えます。
- Option + Command + T: App のツールバーの表示/非表示を切り替えます。
- Command + 左矢印:挿入ポイントを現在の行の先頭に移動します。
- Command + 右矢印: 挿入ポイントを現在の行末に移動します。
- Command + 上矢印: ドキュメントまたはフォルダーの先頭に移動します。
- Command + 下矢印: ドキュメントまたはフォルダーの末尾に移動します。
- Option + Command + C: スタイルをコピー:選択した項目の書式設定を Mac クリップボードにコピーします。
- Option + Command + V: スタイルをペースト:ココピーしたスタイルを選択した項目に適用します。
- Option + Shift + Command + V: スタイルを貼り付けて一致させる: 貼り付けたアイテムに周囲のコンテンツのスタイルを適用します。
標準ファンクションキーF1-F12
- F1: 画面の明るさを下げます。
- F2: 画面の明るさを上げます。
- F3: Mission Controlを起動します。
- F4: Macの「Spotlight」検索を開きます。
- F5: 音声入力がオンになります。
- F6: 集中モードのON/OFFが切り替わります。
- F7: 前のトラックに戻します。 (メディア再生コントロール)
- F8: メディア再生の再生/一時停止。
- F9: 次のトラック (メディア再生コントロール)。
- F10: 音量をミュートします。
- F11: 音量を上げます。
- F12: 音量を下げます。
MacでSpotlight検索ができないならどうすればいいでしょうか?こちらは、MacでSpotlightインデックスを再構築する3つの方法をご紹介します。
Macでエクセルショートカット - 便利に使えよう
- Command + Shift + X: 取り消し線を引く・解除
- Command + Y: 最後の操作を再実行
- Command + F: 検索
- Command + K: ハイパーリンクを挿入
- Command + P: 印刷
- Command + Shift + D: 選択したテキストに二重下線を引く
- Command + 9: 選択した行を非表示にする
- Command + 0: 選択した列を非表示にする
- Command + Shift + 9: 非表示した行を再表示
- Command + Shift + 0: 非表示した列を再表示
- Option + return: セル内で改行する
- Tab: 右のセルに移動
- Shift + Tab: 左のセルに移動
Mac でキーボード ショートカットを変更する方法
- Appleアイコン >「システム設定」>「キーボード」をクリックします。
- 右側のウィンドウで「キーボード ショートカット」ボタンをクリックします。
- 左側のパネルから、変更するショートカットを含むカテゴリを選択します。
- ターゲット アクションの横にあるキーの組み合わせをダブルクリックし、そのアクションの新しいキーボード ショートカットを入力します。
- 「完了」をクリックして、新しいショートカットを適用します。
Mac でカスタム キーボード ショートカットを作成する方法
Mac でカスタム キーボード ショートカットを作成したい場合は、以下の手順に従ってください。
- 「システム設定」>「キーボード」>「キーボード ショートカット」の順に選択します。
- 左側の「アプリのショートカット」を選択します。
- 「+」アイコンをクリックします。
- 特定のアプリまたはすべてのアプリケーションを選択します。
- 「メニュー タイトル」フィールドに、追加するメニュー コマンドの正確な名前を入力します 。(例えば:「ファイル」>「PDFとして書き出す」)
- 「キーボード ショートカット」フィールドをクリックし、キーボード ショートカットとして設定するキーの組み合わせを入力します。
- 「完了」をクリックしてショートカットを保存します。
まとめ
この投稿では、Mac で操作をすばやく実行するのに役立つ 78 の便利な Mac キーボード ショートカットをリストします。 Mac でキーボード ショートカットを変更する方法と、Mac ショートカット キーを作成およびカスタマイズする方法に関するステップバイステップのガイドも含まれています。 Mac をクリーンアップして高速化する Mac クリーナー プログラムが必要な場合は、BuhoCleaner を試してみてください。 Mac および iPhone のヒントやテクニックの詳細については、公式サイトをご覧ください。
Macのスペシャリストであり、macOSやMac向けアプリケーションの使用方法やトラブルシューティングに精通。現在はその豊富な知識を活かして、Dr.Buhoのライターとして情報発信を行う。