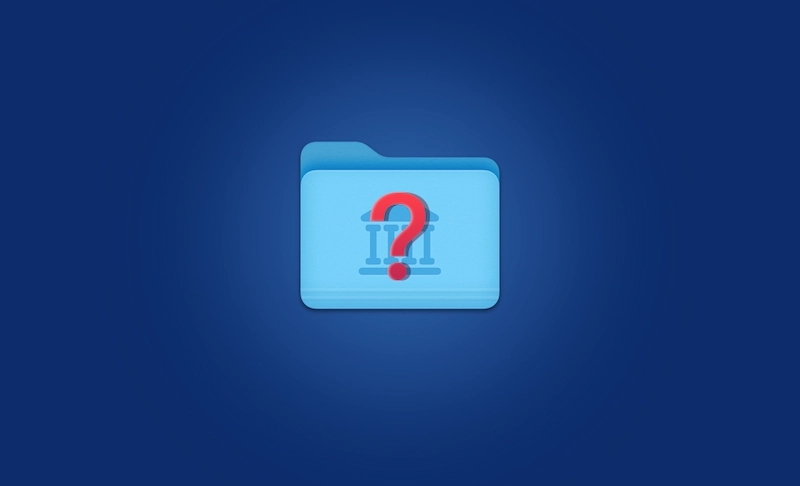Macライブラリフォルダとは?その開き方と削除方法
このブログ記事では、Macのライブラリフォルダとは何か、その表示方法、ファイルが大きくなった時の削除方法についてご紹介します。
ライブラリフォルダ内の重要ファイルを誤って削除してしまうということを避けるため、AppleはmacOS 10.7以降でライブラリフォルダを非表示にしています。
Macのライブラリフォルダについてよくわからないという方は、こちらのブログ記事を読み、それが何であるか、それを開く方法、及びストレージスペースを大量に占めているときに削除する方法を学びましょう。
Macのライブラリフォルダとは?
ライブラリフォルダが何かを理解する前に、Macにライブラリフォルダがいくつあるのかを見てみましょう。
Macには、いくつかのライブラリフォルダがあります。最もよく見るものは、以下のパスにあります。
- /Library
- /System/Library
- /Users/ユーザ名/Library
/Libraryは、ルートディレクトリの下にあるライブラリフォルダを指し、全ユーザーの共有リソースが格納されています。(ユーザー間でリソースを共有するアプリは、このディレクトリにリソースを格納します)。
/System/Libraryは、システムライブラリで、システム固有のフォルダを指します。
/Users/ユーザ名/Library は ~/Library とも書き、現在のユーザーが使用するライブラリフォルダで、他のユーザーからはアクセスできません。
Macからライブラリフォルダは削除可能か?
いいえ、Macのライブラリフォルダを削除することはできません。
System/Libraryと/Libraryにあるファイルは、macOSとアプリケーションを正常に動作させるためのものなので、そのままにしておくことを強くお勧めします。ただし、/Users/Your Name/Library (~/Library) にある一部のファイルは、キャッシュ、ログ、クラッシュレポートなど、削除することが可能です。そのため、ユーザーライブラリフォルダをライブラリと呼ぶことが多いのです。
関連情報:Macのキーチェーンとは?使い方・設定・削除方法を徹底解説!
Macでライブラリフォルダを開く方法
セキュリティ上の理由から、AppleはmacOS 10.7以降でユーザーライブラリフォルダを非表示にしています。Macでそれを開きたい場合は、以下の方法に従ってください。
Macでライブラリフォルダを一時的に開く
方法1: Optionキーを押す
Finderの「移動」メニューをクリックし、Optionキーを押すと、「ライブラリ」オプションが表示されます。
方法2:フォルダへ移動
Finderの移動メニューをクリックし「フォルダへ移動」を選択します。検索ボックスに~/Libraryをペーストし、リターンキーを押します(又は、「Shift-Command-G」キーでフォルダへ移動のウインドウを開くことができます)。
Macでライブラリフォルダを永久に表示する
ターミナルを開き、chflags nohidden ~/Library && xattr -d com.apple.FinderInfo ~/Library というコマンドを貼り付け、Returnキーを押します。
同様に、chflags hidden ~/Library && xattr -wx com.apple.FinderInfo "0000000000000000400400000000000000000000000000000000000000000000" ~/Library というコマンドを実行すると、ユーザーライブラリフォルダが非表示になります。
Macでユーザーフォルダライブラリが巨大化した場合の対処法
ライブラリフォルダが多くのスペースを占めていることに気づくかもしれません。十分なストレージ容量がある場合は問題ありません。しかし、ストレージが不足している場合は、それを削除すると、貴重なスペースを確保するのに役立ちます。
Finderを使用して手動でこのフォルダを削除することも可能ですが、とても時間がかかってしまいます。ここでは、最高のMacクリーナーの一つであるBuhoCleanerを使用することで、より素早く削除する方法を紹介します。BuhoCleanerのディスクスペースアナライザーを使い、ライブラリフォルダのフォルダとファイルを視覚的に管理することができます。
以下は、BuhoCleanerでライブラリフォルダを削除する方法です。
- MacにBuhoCleanerをダウンロード、インストールし、起動します。
- ツールキットを開き、「ディスク容量分析」⇒「開始」をクリックします(デフォルトでは、BuhoCleanerはMacintosh HDをスキャンします。)
- 結果一覧の中に、ライブラリフォルダがあります。これはユーザーの ライブラリフォルダではなく、ホームディレクトリのライブラリフォルダであることに注意してください。
- ユーザーライブラリフォルダーを表示するには、「ユーザー」⇒「自分の名前」をクリックします。
- ライブラリフォルダをクリックすると、一番大きなフォルダが表示されます。一番 大きなフォルダをクリックし続けると、その中にある一番大きなファイルに気付くと思います。
- フォルダやファイルを削除するには、その横にあるチェックボックスをオンにし、「削除」ボタンをクリックします。
実は、BuhoCleanerには「キャッシュクリーニング」、「ゴミ箱を空にする」、「アプリのアンインストール」、「大容量ファイルや重複ファイルの削除」等、便利な機能が他にも多くあります。ユーザーライブラリフォルダを削除しても十分な空き容量が確保できなかった場合は、BuhoCleanerの他の機能を使用して、Macを徹底的にクリーンアップしましょう。
<最後に>
これでMacのライブラリフォルダについて、より深く理解することができたと思います。上記の方法のいずれかを使用して、Macでライブラリフォルダを開いてみましょう。必要に応じて、BuhoCleanerを使用してMacをクリーンアップし、より多くのスペースを確保してください。
Macのスペシャリストであり、macOSやMac向けアプリケーションの使用方法やトラブルシューティングに精通。現在はその豊富な知識を活かして、Dr.Buhoのライターとして情報発信を行う。