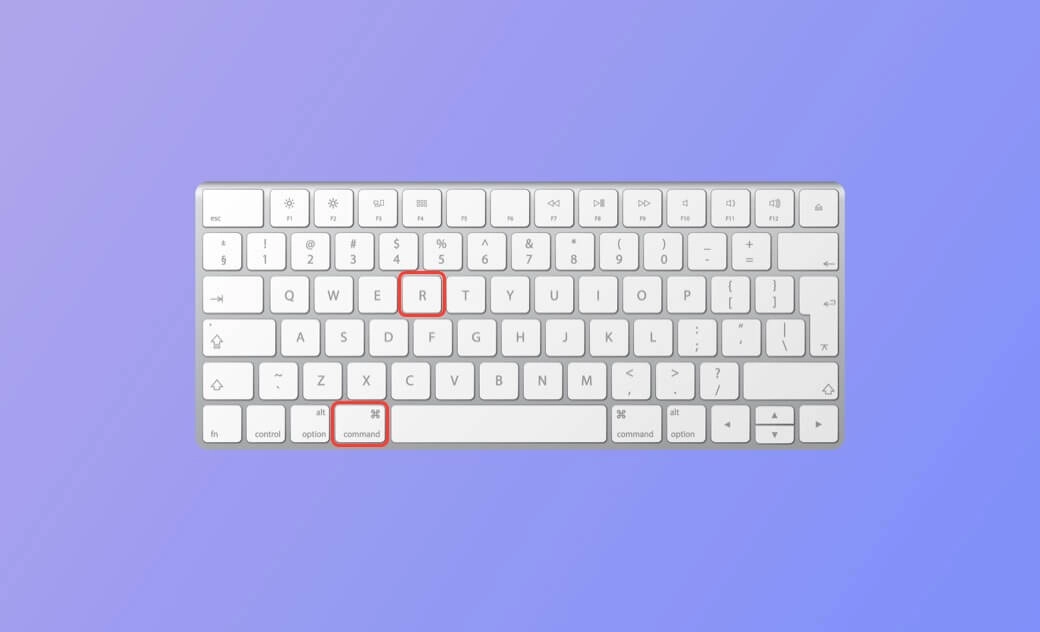Macをリカバリーモードで起動/macOSを修復、復元、再インストールする
こちらの記事では、主にMacのリカバリーモードについて紹介しています。リカバリーモードでMacを起動、または再起動をする方法、リカバリーツールを使用してMacコンピュータを修復および復元する方法を学ぶことができます。
Macが正常に動作しない場合、Macをリカバリーモードで起動し、修復、回復、またはmacOSの再インストールを行うことができます。詳しくは下記をご確認ください。
Macのリカバリーモードとは?
「Macのリカバリーモード」とは、Macに内蔵されたリカバリーシステムで、macOSの修復、復元、リセット、再インストールを行うことができます。Macの問題をトラブルシューティングするのに便利なツールです。
Macをリカバリーモードで起動すると、様々なことを行うことができます。例えば、Macの内部ストレージの修復、Time Machineバックアップからのデータ復元、macOSの再インストール、ボリュームのセキュリティポリシーの設定、Macをセーフモードで起動、デフォルト起動ボリューム設定、復旧ログの表示などです。
Macのリカバリーシステムには、以下のアプリが含まれています。 1:リカバリー 2:Time Machineのシステム復元 3:macOSの再インストール(Ventura) 4:ディスクユーティリティ 5:Safari 6:スタートアップセキュリティユーティリティ 7:ターミナル 8:スタートアップディスク 9:ディスク共有
等々。macOSリカバリーモードでお好みのアプリを起動すると、それに対応した動作を行うことができます。
Macをリカバリーモードで起動する方法
<IntelベースのMacの場合>
- Macを起動または再起動します。
- すぐに「Command + R」キーボードショートカットを押し、Appleロゴまたは回転する地球儀のマークが表示されるまで押し続けます。macOSをリカバリーモードで起動します。
Intel搭載Macの場合、Macのリカバリーツールで何がしたいのかによって、キーボードのショートカットを使い分けることができます。
- お使いのMacに以前インストールしたmacOSの最新バージョンをインストールしたい場合は、「Command + R」を使用します。
- お使いのコンピュータでサポートされている最新のmacOSバージョンにアップグレードしたい場合は、「Option + Command + R」を押してください。
- Macを購入した際の工場出荷時バージョンのmacOSをインストールしたい場合は、「Shift + Option + Command + R」のキーボードショートカットを押します。
「Option + Command + R」または「Shift + Option + Command + R」を使用すると、Macをインターネットリカバリーモードで再起動することもできます。
<Apple Silicon M1/M2 Macの場合>
Apple M1/M2プロセッサを搭載した新しいMacをお持ちの場合は、「Command + R」 を押してもMacのリカバリーモードを開くことができないことに気づくかもしれません。macOSのリカバリー画面に入るには、以下のステップを踏んでください。
- Macの電源を入れた時、電源ボタンを長押ししたままにします。
- 起動オプション画面が表示されたら、Macの「Macintosh HD」を選択するか、「オプション」ボタンをクリックして、「続ける」をクリックします。
- 場合によっては、復元したいボリュームを選択し、管理者アカウントの選択を求められることがあります。管理者アカウントのパスワードを入力し、「続ける」をクリックして、Macをリカバリーモードで起動します。その後、メニューバーに復元アプリケーションが表示され、利用可能なオプションを選択して様々な動作を実行することができます。
Macリカバリーモードの使用方法
Macの様々な問題をトラブルシューティングするために、リカバリーモードを使用することができます。以下でmacOSリカバリーツールの使い方をご確認ください。
<Time MachineのバックアップからmacOSを復元>
Time Machineでシステムのバックアップをいくつか取っている場合、macOSユーティリティの画面で「Time Machineバックアップから復元」オプションを選択できます。それを選択し、macOSを以前の状態に戻してデータを復元することができます。
<macOSの再インストール>
お使いのMacがウイルス感染などの深刻な問題を抱えている場合は、Mac OSを再インストールするという選択もあります。。「macOSの再インストール」をクリックすると、新しいmacOS(Ventura)をダウンロードし、Macにインストールすることができます。
<ディスクユーティリティでディスクを修復または消去>
Macでハードドライブの故障やストレージエラーが発生した場合、Macのリカバリーモードでディスクユーティリティを起動し、コンピュータの内部ストレージを修復することができます。ディスクユーティリティの「First Aid」をクリックすると、確認と「破損したディスクの修復」を行うことができます。
ディスクを消去してmacOSを再インストールする場合は、「消去」オプションを選択して、画面の指示に従い、ディスクを消去して再フォーマットすることができます。
<Safariを起動してAppleサポートを閲覧>
Macの問題に対するトラブルシューティングのヒントを見つけるために、オンラインで公式Appleサポートウェブサイトを訪問したい場合は、SafariをクリックしてSafariブラウザを開き、Appleサポートで助けを得ることができます。
<Macデフォルトの起動ディスクを設定>
macOSリカバリーモードで、Appleアイコンをクリックし、「起動ディスク」を選択すると、Macの起動ディスクを変更することができます。
Apple Silicon搭載のMacの場合、オプションボタンを表示する画面になると、デフォルトの起動ディスクとして設定したいボリュームを選択することができます。「Option」キーを押しながら、「常に使用」をクリックします。
<Macのセキュリティオプションを設定>
Macの復元画面において、メニューバーの「ユーティリティ」をクリックし、「起動セキュリティユーティリティ」を選択します。すると、Macの「ファームウェアパスワードの設定」、「セキュアブートオプションの設定」などを行うことができます。
<ターミナルを使用>
Macでリカバリーモードに入った後、メニューバーの「ユーティリティ」をクリックします。ターミナルを選択すると、ターミナルアプリが起動し、様々なコマンドラインを入力してMacの問題をトラブルシューティングすることができます。
<ネットワークユーティリティを使用>
ネットワークに問題がある場合、Macのリカバリー画面で「ユーティリティ⇒ネットワークユーティリティ」をクリックして、ネットワークの問題を修正し、DNSサーバーを試すことができます。
<ディスクの共有>
Apple Silicon搭載のMac独自の機能です。「ユーティリティ⇒ディスクの共有」をクリックすると、2台のMac間でファイルを転送することができます。
<復旧ログを表示>
Mac復旧アプリで「ウィンドウ⇒復旧ログ」をクリックすると、復旧ログファイルを表示することができます。macOSの復旧記録の情報を確認することができます。
<セーフモードでMacを起動>
上記の操作で、リカバリーモードでMacの起動を試みます。システムボリュームとオプションボタンが表示される画面が表示されたら、起動ボリュームを選択します。「Shift」キーを押しながらセーフモードで続行をクリックしたら、Macコンピュータをセーフモードで起動できます。
Macのリカバリーモードを終了させる方法
Macのリカバリーモードを終了するには、Macを再起動するか、コンピュータをシャットダウンすれば大丈夫です。アップルアイコンをクリックし、「再起動」を選択します。コンピュータが再起動すると、通常モードになります。
Macがリカバリーモードで起動しない問題の解決方法-6つのヒント
Macでリカバリーモードに入れない場合、以下のヒントを試して、問題を解決しましょう。
- Macを起動または再起動し、正しいキーの組み合わせを使用していることを確認した上で、もう一度試してください。
- Apple M1/M2 Macコンピュータの場合、「Command + R」でMacリカバリーモードを開くことができません。電源ボタンを長押しする必要があります。
- キーボードが正しく動作していることを確認してください。有線キーボードを使用するか、別のキーボードに変更して、Macリカバリーモードに再度アクセスしてみましょう。
- Intel Macの場合、「Option + Command + R」または「Shift + Option + Command + R」のような別のキーボードショートカットを試してみましょう。
- PRAMまたはNVRAMをリセットします。Intel Macの場合、Macを再起動し、起動プロセス中に「Command + Option + P + R」を押したままにします。
- 起動可能なインストーラからMacのリカバリーモードを起動します。Mac用の起動可能なUSBまたはディスクがあれば、そのUSB/ディスクをMacに接続して、そこから起動することができます。
BuhoCleanerでMacをクリーンアップ、高速化する
Macコンピュータをより高速に動作させ、空きスペースを増やしたい場合は、専門的な「Macクリーナーツール」を使用して、定期的にMacをクリーニングすることをお勧めします。
「BuhoCleaner」は非常に便利なMacクリーナーソフトウェアで、容易にディスクスペースを解放し、システムキャッシュを削除、ワンクリックで使用しないアプリを完全にアンインストールしてくれます。さらには、大きなファイルや重複ファイルを検出して削除、Macのスタートアップ項目を管理して速度をアップ等の機能も備えています。
最後に
こちらの記事では、主にMacのリカバリーモードに関して紹介しました。これで、IntelベースまたはApple SiliconベースのMacでリカバリーモードを起動する方法を学ぶことができたと思います。早速、リカバリーツールを使って、Macを修復、復元、再インストール等を試してみましょう。。
Macのスペシャリストであり、macOSやMac向けアプリケーションの使用方法やトラブルシューティングに精通。現在はその豊富な知識を活かして、Dr.Buhoのライターとして情報発信を行う。