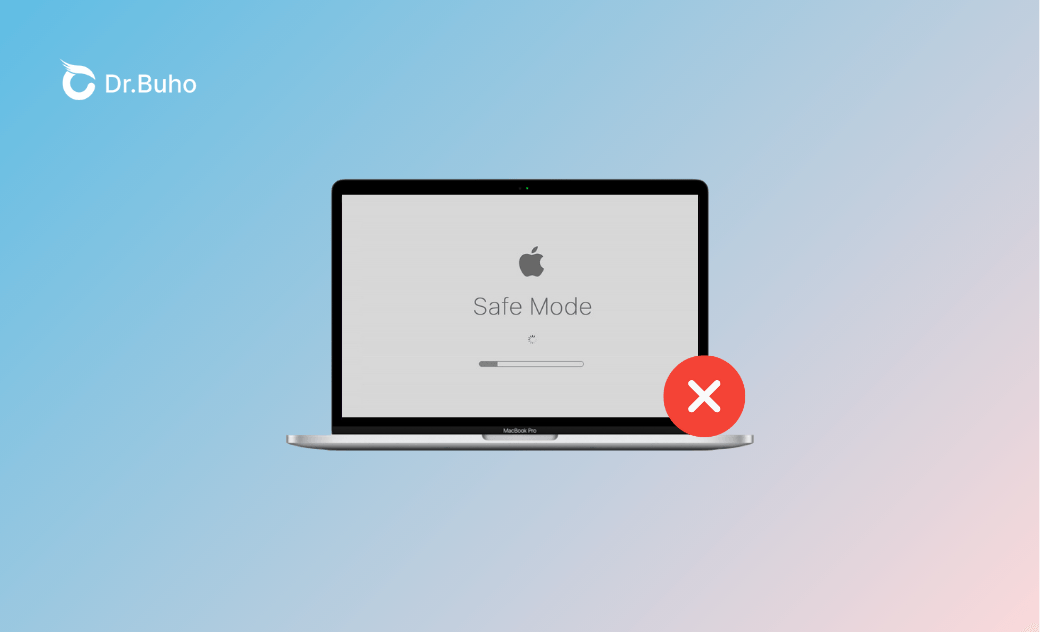MacBookがセーフモードで起動しない – 解決方法
Macをセーフモードで起動できない場合、その原因とMacBookのセーフモードが起動しない問題を解決するための5つの効果的な方法について解説したこちらのガイドをご覧ください。
macOSのセーフモードは、Macを必要なシステムプロセスのみに制限する診断スタートアップモードです。特定のソフトウェアの読み込みを防ぎ、ディスクの問題を修正するためのチェックを実行します。しかし、セーフモードに入ろうとしても、次のように表示されることがあります。
- MacBookセーフモードで黒い画面になる
- 起動パネルでShiftキーが効かない
- Macがセーフモードではなく通常モードで起動する
セーフモードがどのような問題を解決するにせよ、セーフモードに正しく入りたいはずです。以下の完全ガイドを読み、Macのセーフモードが起動しない問題を解決する方法を確認しましょう。
Intel/AppleベースのMacでMacセーフモードに入る方法
まず最初に、Macをセーフモードで正しい方法で起動しているでしょうか。これを確認する理由は、お使いのMacBookが搭載しているチップ、つまり、古いタイプのIntelチップかApple Siliconチップかによって、セーフモードに入る方法が異なるからです。そこで、複雑なトラブルシューティングの前に、正しいセーフモードへの入り方を確認しましょう。
セーフモードへの起動 - IntelベースMacの場合
お使いのMacがIntelプロセッサーを使用している場合、以下の手順でセーフモードに入りましょう。
- Macをシャットダウンし、電源を入れます。
- 起動音(古いMacの場合)が鳴るか、Appleロゴが表示されたら、Shiftキーを押し続けます。
- ログイン画面が表示されるまでShiftキーを押し続けます。
- ログイン画面の右上に「セーフブート」と表示されているはずです。
セーフモードへの起動 - Apple Silicon(M1、M2など)を搭載したMacの場合
Apple Siliconを搭載したMacをお使いの場合は、手順が若干異なります。
- Macをシャットダウンします。
- 起動オプション画面(歯車アイコンに「オプション」と表示されている画面)が表示されるまで、電源ボタンを押し続けます。
- 起動ディスク(通常はMacintosh HDと表示されています)をクリックします。
- Shiftキーを押しながら「セーフモードで続行」をクリックします。Macが再起動したら、セーフモードになります。
MacBookのセーフモードが起動しないのはなぜですか?
MacBookがセーフモードに入らない原因はいくつか考えられます。その一つは、ハードウェアに関連する問題です。例えば、キーボードの故障やキーが押しっぱなしの状態になっている場合、起動中にShiftキーを押し続けることができず、セーフモードに入れないことがあります。また、タイミングも重要な要素です。起動時に正しいタイミングでShiftキーを押し続けないと、通常のモードで起動してしまう可能性があります。
破損したmacOSファイルやサードパーティー製ソフトウェアによる干渉など、ソフトウェアの破損もセーフモード機能の妨げになります。さらに、古いファームウェアや起動ディスクの設定が間違っていると、セーフモードへのアクセスがブロックされることがあります。
MacBookセーフモードが起動しない問題を解決する5つの方法
セーフモードに正しく入っていることを確認したら、本格的な対処法を行う前に、もう2つ確認すべきことがあります。
Macが正しい起動ディスクを識別できない場合があります。それを確認するには、「システム環境設定 > 起動ディスク」と進み、メインドライブが選択されていることを確認してください。
外付けドライブやUSBデバイスのような周辺機器は、起動時の競合を引き起こす可能性があります。すべてのデバイスを取り外し、再度セーフモードで試してみてください。
1. Optionキーを使用してセーフモードで起動する
上記のような従来の方法を使う代わりに、Optionキーを使ってMacの起動ドライブにアクセスし、セーフモードに起動する方法があります。
これを使うには、まずMacを完全にシャットダウンします。その後、電源ボタンを押してMacを起動しながら、「Option」キーを押し続けます。これにより、起動マネージャーが起動し、使用したい起動ディスクを選択することができます。起動ディスクを選択して「Return」キーを押すと、Macがセーフモードで起動するはずです。
2. 不要な起動時セキュリティー設定を無効にする
Macがセーフモードで起動できない問題を解決するためには、セキュリティ設定を確認し、必要に応じて調整することが重要です。特に、ファームウェアパスワードやFileVaultは、セーフモードのプロセスに干渉することがあります。以下は、これらの設定を管理するための包括的な方法です。
ステップ1: Macをリカバリーモードで起動することから始めます。お使いのMacモデルによって手順が異なります。
ステップ2: リカバリーモードに入り、指示画面が表示されたらファームウェアパスワードを入力します。
ステップ3: メニューバーから「ユーティリティ」を選択し、「起動セキュリティユーティリティ」を選択します。
ステップ4:「ファームウェアパスワードをオフにする」を選択し、確認のためにパスワードを再入力します。
次に、FileVaultの暗号化が起動の問題を引き起こしている場合は、それを無効にする必要があります。その方法は以下の通りです。
ステップ1: 画面左上のAppleアイコンをクリックし、「システム設定」または「システム環境設定」を選択します。
ステップ2: 「プライバシーとセキュリティ」に移動し、FileVaultを探します。
ステップ3: 「オフにする」をクリックし、「暗号化をオフにする」を選択してFileVaultを無効にします。3. NVRAM/PRAMのリセット
NVRAM(不揮発性ランダムアクセスメモリ)は、起動設定を保存しています。この場合、起動ディスクの選択、つまりMacが起動に使用する指定されたドライブが、セーフモードでの起動プロセスに影響を与えます。MacでNVRAM/PRAMをリセットする方法は以下の通りです。
ステップ1: Macの電源を切ります。
ステップ2: 「Option + Command + P + R」を押しながら電源を入れます。
ステップ3: キーを20秒間押し続けた後、離します。4. SMC のリセット
SMC(システム管理コントローラ)をリセットすることで、Macがセーフモードで起動できない問題を解決できることがあります。SMCは、電源管理、キーボードの反応、起動プロセスなどの低レベルのハードウェア機能を管理しているため、リセットすることで、セーフモードに必要なShiftキーの反応しない問題などを修正できることがあります。
以下は、MacでSMCをリセットする手順です。
お持ちのMacのモデルに関係なく、こちらの完全ガイドの記事は、すべてのMacでSMCをリセットするためのチュートリアルをカバーしています。
4. リカバリーモードでFirst Aidを実行する
セーフモードに失敗した場合、起動ディスクに何か問題がある可能性があります。幸いなことに、MacにはFirst Aidという便利なツールがあり、故障したディスクの診断と修復を助けてくれます。必要なことは以下の通りです。
ステップ1:Macの電源を切ります。
ステップ2: 「Command + R」を押しながら電源を入れ直すと、リカバリーモードに入ります。
ステップ3: ユーティリティウインドウが表示されます。4つのオプションから「ディスクユーティリティ」を選択し、起動ディスク上でFirst Aidを実行します。
ディスクを修復した後、もう一度セーフモードで起動してみてください。
5. macOSのアップデートまたは再インストール
古くなったり破損したmacOSは、いくつかの問題を引き起こし、セーフモードのブロックにもつながる可能性があるため、このようなトラブルを避けるためにmacOSを常に最新の状態に保つことをお勧めします。これを行うには、上記の手順でリカバリーモードに入った後、macOSの再インストールを選択してください。<最後に>
セーフモードは、さまざまなmacOSの問題をトラブルシューティングするために非常に役立つツールですが、うまく機能しない場合はどうすればよいのでしょうか。こちらの記事で紹介した手順に従うことで、MacBookがセーフモードで起動できない問題を解決するための5つの回避策を実行できます。さらに、BuhoCleanerなどのツールを使用してMacのストレージを最適化することで、macOSを再インストールする前にシステムが清潔で効率的に保たれます。これらの解決策を活用すれば、MacBookはスムーズに動作し、問題なくセーフモードに入れるようになります。
10年以上に渡ってWebサイト制作やMac / iOS向けのアプリケーションを開発してきた経験を持ち、その経験を活かしてiPhoneおよびMacに関する設定方法やトラブルシューティング、活用事例などの様々な記事を執筆。一般ユーザーにも分かりやすい言葉で書かれたそれらの記事は、多くの読者から好評を得ており、その読者数は現在では数百万人に達する。