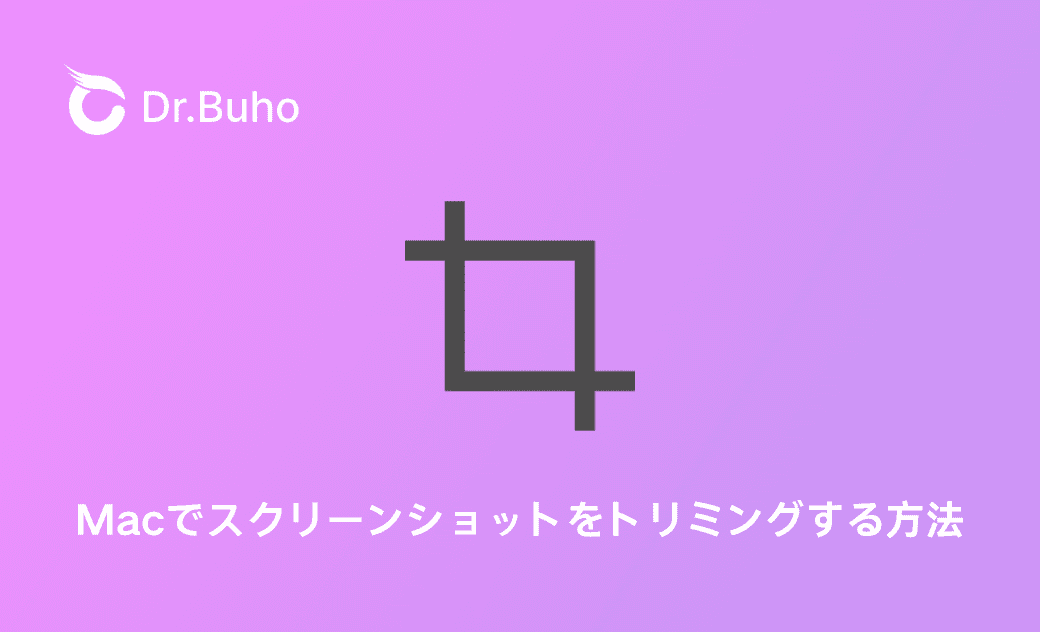【完全ガイド】Macでスクリーンショットをトリミング(切り取り)する方法
本記事ではMac/MacBookでスクリーンショットの画像をトリミング(切り取り)する方法をご紹介します。
Macでスクリーンショットの画像を共有したいのですが、重要な部分だけを残したいと思います。どうやってMacでスクリーンショットを切り取りますか?特にMac初心者は、Macのスクリーンショットを切り取りする操作もよくわかりません。なので、ここではMac/MacBookでスクリーンショットをトリミング(切り取)する方法
Part 1.Macでスクリーンショットを撮る方法
MacBookやMacのキーボードを使用している場合
- Macの画面全体を撮る:Command + Shift + 3
- 画面の一部のスクリーンショットを撮影する方法:Command + Shift + 4
- 指定のウィンドウまたはメニューを取り込む方法:Command + Shift + 5
Windowsキーボードを使用している場合
- 全画面のスクリーンショット:Windows + Shift + 3
- 指定した範囲のスクリーンショット:Windows + Shift + 4
- 指定のウィンドウのスクリーンショット:Windows + Shift + 5
デフォルトの機能でMacのスクリーンショットを撮る方法は、こちらの記事をご参考にしてください。キーボード、ショートカット、Appなどを利用してスクリーンショットを撮る9つの方法を画像付きで詳しく説明しました。 【完全解説】Mac /MacBookでスクリーンショットを撮る9つの方法
Part 2.Macでスクリーンショットをトリミングする方法
ここから、Macでスクリーンショットの画像をトリミングする方法を紹介します。
方法1.デフォルトの機能でスクリーンショットをトリミング
Macのデフォルトアプリでスクリーンショットをトリミング/切り取りすることができます。詳しい手順は以下の内容をお読みください。
Step 1.Macでスクリーンショットの画像を開きます。デフォルトではダブルクリックしてプレビューアプリでスクリーンショットを開けます。
Step 2.「マークアップ」のアイコンをクリックして、マークアップツールバーを表示させます。
Step 3.ツールを選択して、切り抜きたい部分を選択します。
Step 4.④のところで「切り取り」アイコンをクリックします。これにより、スクリーンショットの画像をトリミングします。方法2.ショートカットでスクリーンショットを切り抜き
以上の方法でスクリーンショットを切り取りできない場合は、ショートカットでスクリーンショットを切り抜いてください。
Step 1.Macでスクリーンショットの画像を開きます。
Step 2.Command + Shift + 4を同時に押します。十字線が表示されたら、ボタンを離してください。
Step 3.十字型のカーソル をドラッグして、画面の取り込みたい部分をドラッグして範囲選択します。
Step 4.選択が完了したら、マウスボタンまたはトラックパッドを放します。これでスクリーンショットをトリミング/切り取りすることができます。方法3.サムネールをクリックしてスクリーンショットを切り取り
普段は、Macでスクリーンショットを撮影したら、デスクトップの右下隅にサムネールを表示します。それをクリックすると、スクリーンショットを切り取ることができます。
Step 1.スクリーンショットを撮影したら、デスクトップの右下隅にあるサムネールをクリックします。
Step 2.「マークアップ」のアイコンをクリックして、マークアップツールバーを表示させます。Step 4.トリミングしたい範囲を選択してから「切り取り」ボタンまたは「完了」ボタンをクリックしてください。
- 「切り取り」ボタンをクリックすると、編集ページに戻ります。
- 「完了」ボタンをクリックすると、トリミングしたスクリーンショットを直接保存できます。
Part 3.不要なスクリーンショットを消去する方法
頻繁にスクリーンショット/録画を撮影すると、画像や動画などのデータがたくさん溜まってしまいます。これらのデータを削除して、Macのストレージを解消したいです。 スクリーンショットだけでなく、Macからキャッシュファイル、いらないアプリ、ジャンクファイルなどを完全に削除したいというお悩みをお持ちの方も多いのではないでしょうか? そんなときに役立つ便利なソフト、BuhoCleanerを利用することをおすすめします。
まずは、BuhoCleaner公式サイトからソフトを無料ダウンロードします。
次は、BuhoCleanerを使って、Macから不要なスクリーンショットを削除する手順をご紹介します。
BuhoCleanerを起動して、必要によって機能に入ります。ここではクイックスキャンでMacのジャンクファイルを削除したいと思います。まとめ
以上はMacでスクリーンショットを撮影する方法と、画像をトリミング/切り取りする方法を紹介しました。 また、Macにはたくさんのファイルが保存されたら、、BuhoCleanerを利用して、完全にクリアすることができます。無料で削除できるので、ぜひ試してみましょう。
Macのスペシャリストであり、macOSやMac向けアプリケーションの使用方法やトラブルシューティングに精通。現在はその豊富な知識を活かして、Dr.Buhoのライターとして情報発信を行う。