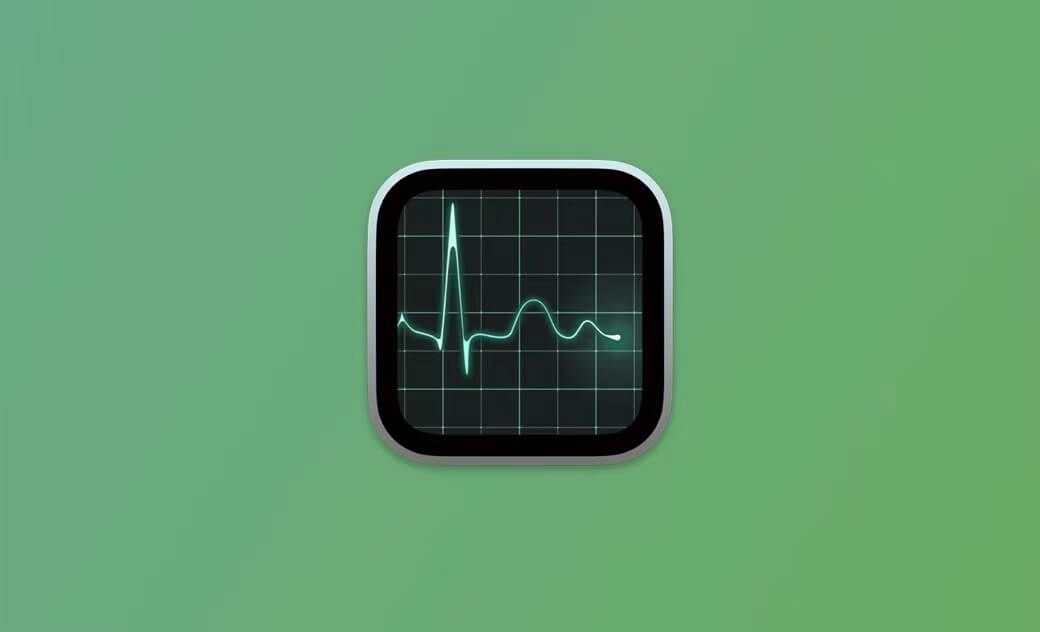Macタスクマネージャーの出し方と使い方
Macタスクマネージャーとは、アクティビティモニタとも呼ばれ、Mac上で応答しないアプリを強制終了させたり、実行中のプロセスを確認したりすることができる便利なツールです。また、MacのCPUやRAMの使用状況などを確認することもできます。さらに、Macの問題を診断するために使用することも可能です。
この記事では、Macでタスクマネージャー(アクティビティモニタ)を開く方法と、アクティビティモニタでバックグラウンドタスクの確認、アプリの強制終了、CPUなどの使用状況などについて解説します。
Macのタスクマネージャー(アクティビティモニタ)の開き方
お使いのMacを自動的にスリープさせたくない場合は、こちらの「 Macでのスリープモードの管理:スリープをさせない設定方法」記事をご参考にしてください。
方法1. Spotlight経由でタスクマネージャーを開く
- 画面右上のSpotlight検索アイコンをクリックする、または「Command+Space」キーを押す。
- Spotlight検索ウインドウで、「アクティビティモニタ」と入力し、Enterキーを押すと、アクティビティモニタアプリをMacで開くことができる。
方法2. FinderでMacのアクティビティモニタを開く
- DockにあるFinderアイコンをクリックする。
- 「アプリケーション⇒ユーティリティ」をクリックする。
- 「アクティビティモニタ」を検索し、ダブルクリックして開く。
方法3. Dockからアクティビティモニタを開く
アクティビティモニタをDockに追加したら、右クリックすると、素早く起動起動することができます。詳細な手順は次まで:
Macでアクティビティモニタを開いたら、Dockでアイコンを右クリックすると、「オプション⇒Dockに追加」を選択します。次回からは、Dockからアクティビティモニタのアプリをクリックだけで起動することができます。
Macのタスクマネージャー(アクティビティモニタ)の使い方
Macのタスクマネージャーの使い方:システムの使用状況を確認する
アクティビティモニタのウインドウを開くと、Macで現在実行中のすべてのプロセスリストが表示されます。ウインドウの右上にある様々なタブをクリックすると、CPU使用率、メモリ使用率、エネルギー消費のインパクト、ディスク使用率、ネットワークデータなどに関する情報を見ることができます。
Macタスクマネージャーの使い方:アプリを強制終了する
応答がないアプリケーションを終了させたい場合は、プロセス一覧から対象のアプリを選択し、左上の「×」ボタンをクリックすると、アプリケーションを強制終了することができます。または、アプリを右クリックして「強制終了」を選択し、終了させることもできます。
Macのタスクマネージャーの使い方:バックグラウンドプロセスを強制終了する
Macでタスクマネージャーを利用して、バックグラウンドと実行中のプロセスを確認、強制的に停止することもできます。詳細な手順は次の通りです。
- Macのタスクマネージャーを開きます。
- 対象のプロセスを選択し、左上の「停止」ボタンをクリックすると、Macのバックグラウンドプロセスを強制的に停止します。
関連情報:Mac/MacBookを強制終了して再起動する5つの方法
Macのタスクマネージャーの使い方:プロセスの詳細情報を見る
アプリやプロセスの詳細情報を表示したい場合は、そのアプリを選択し、左上の「i」ボタンをクリックします。すると、プロセスのパス、CPUやメモリの使用量を含むプロセスの詳細情報を確認することができます。
タスクマネージャーの使い方:Macの問題を診断する
また、Macのタスクマネージャーを使用して、Macの問題を診断することもできます。例えば、Macの動作が遅かったりフリーズしたりする場合は、アクティビティモニタを使い、問題の原因となっているプロセスを特定し、問題を解決するために何かしらのアクションを起こすことができます。
Macのパフォーマンスを確認・最適化するための最適なツール
Macでパフォーマンスを確認するには、毎回、タスクマネージャーを開き、CPU、メモリ、ramを一々確認しますか?1クリックだけでMacのプロセスやシステム使用状況を監視・管理するには、専門的なサードパーティー製のツールBuhoCleanerを使用することもおすすめです。
BuhoCleanerは、あらゆる側面からMacシステムのパフォーマンスを最適化するのに役立つ、最高のMacクリーナーアプリの1つです。
- システムキャッシュとストレージを整理することができます。RAMを解放し、Macを高速化することが可能です。
- Macのアプリをアンインストールするのにも役立ちます。アプリの残留ファイルを削除して、アプリを完全にアンインストールします。
- Mac上の大容量ファイルや重複ファイルを特定し、削除することができます。
- Macのスタートアップ項目を管理して、起動時間を短縮することもできます。
- Macのディスクスペースをわずか数秒で管理、確保することができます。
- Macのシステムをリアルタイムで監視し、CPU負荷、RAMとディスクの使用量、ネットワーク速度などを常に把握することができます。
最後に
こちらの記事では、Macでタスクマネージャー(アクティビティモニタ)を開き、使用する方法を紹介しました。こちらのアプリを使い、Macをスムーズかつ高速に動作させまましょう。また、BuhoCleanerというとても便利で使いやすいMacクリーナーツールも記事の中で紹介しました。こちらのツールを利用すれば、簡単にMacを高速化することができます。
関連記事:
10年以上に渡ってWebサイト制作やMac / iOS向けのアプリケーションを開発してきた経験を持ち、その経験を活かしてiPhoneおよびMacに関する設定方法やトラブルシューティング、活用事例などの様々な記事を執筆。一般ユーザーにも分かりやすい言葉で書かれたそれらの記事は、多くの読者から好評を得ており、その読者数は現在では数百万人に達する。