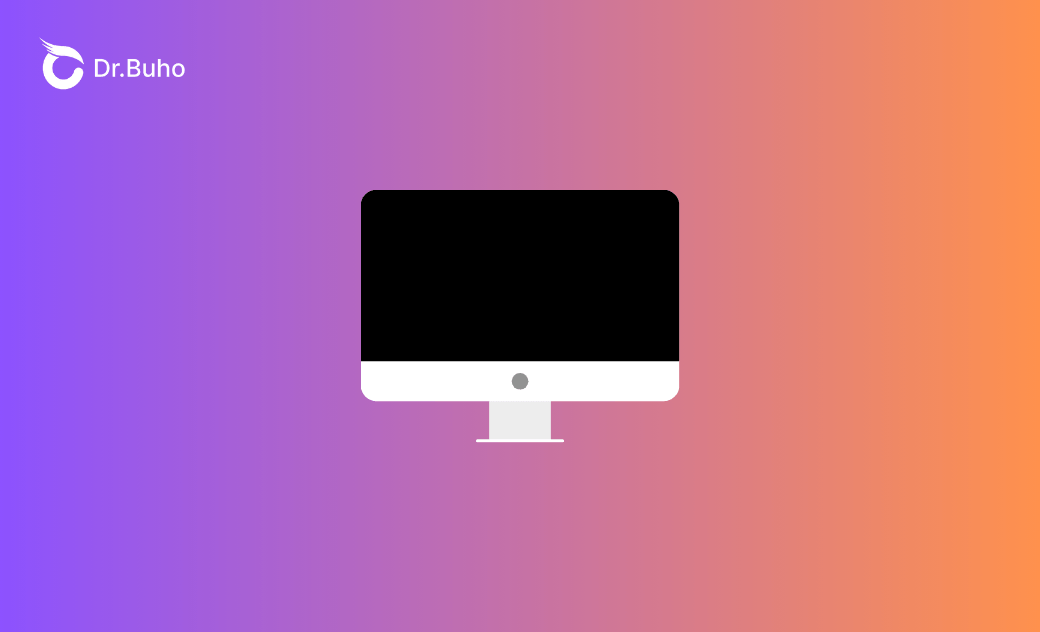MacBookの画面が真っ暗でもまだ動作中?4つの対処法
MacBookの画面が真っ黒になってしまい、まだ動作中の場合はどうすれば良いでしょうか。こちらの記事では、基本的なトラブルシューティングのヒントから、SMC/NVRAMのリセット、セーフモードでの起動、必要であればmacOSの再インストールといった高度な解決策までご紹介します。
MacBook Air/Proの画面が真っ黒になり、まだ動作中になる現象が起こっているでしょうか。何かの最中にMacBookの画面が突然真っ暗になることがあります。あるいは、起動中に画面が真っ黒になり、まだ動作中であることを示す音だけが聞こえることもあります。
突然、MacBookの画面が真っ黒になりパニックになることもあるかもしれないですが、その原因となるものがちゃんとあります。ご安心ください。その原因としてソフトウェアの不具合、ディスプレイの設定、破損したアプリ、あるいはハードウェアの問題などが考えられます。ハードコアな解決策に飛びつく前に、MacBookを回復させるための基本的なトラブルシューティングのヒントをいくつか記事の中で紹介します。
MacBookが真っ黒な画面でもまだ動作中になる基本的なトラブルシューティング
運が良ければ、一時的なシステムフリーズがMacの画面が真っ暗になる原因かもしれません。MacBookの画面が真っ暗なのに動作中の問題を解決するには、基本的なトラブルシューティングから始めましょう。
- MacBook Air/Proを充電し、バッテリーが満タンであることを確認します。
- 取り外し可能なバッテリーを搭載したMacBookの場合、バッテリーが切れているか、物理的に破損しているかを確認します。
- キー/マウスを押すか、明るさ(F1/F2)を調整することによってディスプレイを明るくしてみてください。
- 電源ボタンを10秒以上押し続けるか(Apple Siliconの場合)、「Control + Power」で再起動ダイアログを表示します(Intelの場合)。
- MacBook Air/Proの画面が完全に充電された後でも反応しない場合は、より深い解決方法に進んでください。
SMCのリセット
SMC(System Management Controller)は、ディスプレイ出力や電源などのハードウェア機能を管理します。Macの画面が真っ黒になる問題が発生した場合、SMCをリセットすることでトラブルから解放される可能性があります。お使いのMacBookのモデルによって、SMCをリセットする方法は2つあります。
<Apple Silicon MacでSMCをリセットする方法>
Apple Silicon Macでは、IntelベースのMacのようにSMCをリセットする方法はありません。SMCの機能はApple Siliconチップ(M1やM2シリーズなど)に統合されており、システムが自動的に管理しています。
「MacBookの画面が真っ暗になったが、まだ動作中」といった問題が発生した場合、通常はデバイスを再起動することで解決します。MacBookをシャットダウンし、30秒待ってから再起動するだけです。
<Intel MacのSMCをリセットする方法>
T2セキュリティチップを搭載したMacBook(2018年以降のモデル)の場合、「Control + Option + Shift + Power」を押します。キーの組み合わせを約10秒間押したままにし、すべて離します。古いMacBookをお持ちの場合は、MacでSMCをリセットする方法の完全ガイドをご覧ください。<NVRAM/PRAMのリセット>
上記と同様に、NVRAM(Non-Volatile Random-Access Memory)をリセットすることで、Macが黒い画面を表示しているに関わらず動作している状況を解決できる可能性があります。NVRAMにはディスプレイの解像度に関する設定が保存されており、これらの設定が破損すると、画面が黒くなったり、不適切なディスプレイ出力などの問題が発生する可能性があります。
NVRAMをリセットするには、Macを再起動し、すぐに「Option + Command + P + R」キーを約20秒間押し続けます。セーフモードでの起動
SMCやNVRAMをリセットしてもうまくいかない場合は、セーフモードで起動する方法を試し、問題がソフトウェアやシステム設定に関係しているかどうかを確認してください。セーフモードは、必要最小限のソフトウェアとドライバーでMacを起動し、Macの画面が黒くなる原因となっている可能性のあるサードパーティーのアプリケーションや拡張機能を無効にします。セーフモードに入るには以下の手順に従ってください。
- Macを完全にシャットダウンします。
- 電源を入れ直し、すぐに「Shift」キーを押し続けます。
- ログイン画面が表示されたらキーを離します。
- セーフモードにした後、画面が真っ暗になる問題はまだ残っているでしょうか。黒い画面が消えた場合は、何らかのソフトウェアまたは設定が問題を引き起こしていることを示しています。その場合は、最近インストールしたアプリを削除したり、ソフトウェアのアップデートをチェックしたりし、トラブルシューティングを試してみましょう。ただし、セーフモードでも黒い画面が消えない場合は、macOSを再インストールする必要があります。
macOSの再インストール
画面が真っ暗になる問題が続く場合は、OSが深く破損している可能性があるため、良い兆候とは言えません。このような場合、macOSの再インストールが必要になるかもしれません。しかし、MacBookの画面が黒くなっているため、Macリカバリーモードで起動する必要があります。
ステップ1. macOSリカバリーモードに入る
Macリカバリーモードに入る方法は、IntelベースのMacかApple Silicon (M1/M2/M3) Macかによって異なります。MacBookをリカバリーモードに起動するには、以下のチュートリアルをご覧ください。
<インテルベースのMacの場合>
- Macを完全にシャットダウンします。
- 電源ボタンを押し、すぐにこれらのキーの組み合わせのいずれかを押し続けます。
- 「Command + R」:お使いのMacBookに入っている最新のmacOSを再インストールします。
- 「Option + Command + R」:インターネットリカバリー(互換性のある最新のmacOSをインストールします)。
- 「Shift + Option + Command + R」:お使いのMacに元々付属していたmacOS、または最も近いバージョンをインストールします。
- Appleロゴ、回転する地球儀、またはmacOSユーティリティウインドウが表示されたら、キーを放します。
<Apple Silicon(M1/M2/M3)Macの場合>
- Macを完全にシャットダウンします。
- 起動オプションの読み込みが表示されるまで、電源ボタンを押し続けます。
- 「オプション」、「続行」の順にクリックし、macOSリカバリーに入ります。
ステップ2. macOSを再インストールする
リカバリーモードに入ったら、ニーズに応じてさまざまなタスクを実行できます。ここでは、macOSの再インストールを選択し、画面の指示に従います。
役立つ情報
macOSの再インストールを行う前に、スムーズなセットアップのためにMacをクリーンアップすることを強くお勧めします。市場にあるプロフェッショナルなMacクリーナーの中で、BuhoCleanerは素晴らしいツールです。
- 不要なファイルやシステムジャンクを削除することで、ストレージを解放します。
- 再起動後に起こりえる画面が黒くなるような問題を防ぐために、起動アイテムをクリアします。
- macOSを再インストールした後、Macが効率的に動作するようにシステムパフォーマンスを最適化します。
再インストール前にBuhoCleanerを使用することで、潜在的なスタートアップの問題を回避し、Macをフレッシュなシステムセットアップに最適な状態に保つことができます。下のボタンをクリックしてお試しください。
【解決】MacBookの画面が真っ黒でもまだ起動中
こちらの記事では、「MacBookの画面が真っ黒でもまだ動作中」の問題を解決するための詳細ガイドを紹介しました。この問題は複数のトラブルシューティング手順で解決することができます。SMC/NVRAMのリセット、セーフモードへの起動、あるいはmacOSの再インストールなど、こちらの記事の手順に沿ってMacBookを回復させましょう。
10年以上に渡ってWebサイト制作やMac / iOS向けのアプリケーションを開発してきた経験を持ち、その経験を活かしてiPhoneおよびMacに関する設定方法やトラブルシューティング、活用事例などの様々な記事を執筆。一般ユーザーにも分かりやすい言葉で書かれたそれらの記事は、多くの読者から好評を得ており、その読者数は現在では数百万人に達する。