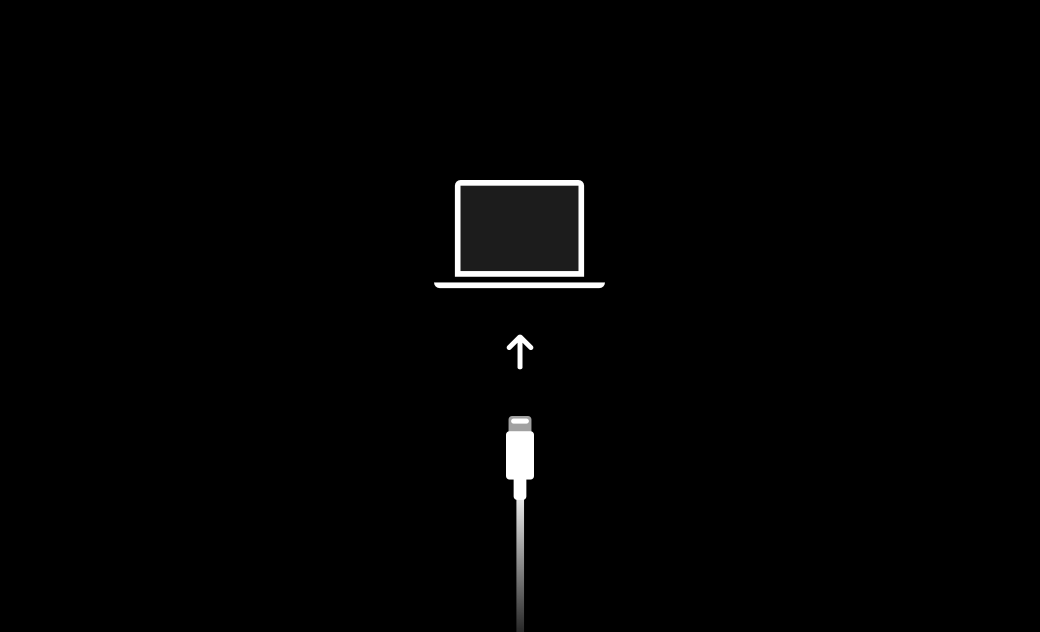iPhone/iPad/iPod touchを手動でリカバリーモードにする方法
以下は、iPhone/iPad/iPod Touchをリカバリーモードに入れてからリカバリーモードから出る方法についての詳細なガイドです。詳細な手順を学ぶために、この記事を読み進めてください。
あなたのAppleデバイスをアップデートまたはリストアできない場合、リカバリーモードは非常に役立ちます。コンピューターを使ってAppleデバイスをリストアするためには、システムがデバイスのパスコードの入力を求めます。
パスコードを忘れた場合はどうするのでしょうか?その場合、iPhone/iPad/iPod touchをリカバリーモードにする必要があります。
では、ボタンの組み合わせを使用してiPhone/iPad/iPod touchを手動でリカバリーモードにする方法を学びましょう。
iPhoneを手動でリカバリーモードにする方法
iPhoneをリカバリーモードにする方法は、iPhoneのモデルによって異なります。まずiPhoneのモデルを確認し、対応する方法に従ってください。
以下は、iPhoneを手動でリカバリーモードにする方法です:
- USBケーブルを使ってiPhoneをコンピューターに接続します。
- Finder/iTunesを開きます。
- iPhoneをリカバリーモードにします。
iPhone 8以降のモデル、およびiPhone SE(第2世代)の場合:
音量アップボタンを素早く押してから離し>音量ダウンボタンを押してから離し>サイドボタンを押し続け、リカバリーモードの画面が表示されるまで待ちます。
iPhone 7、iPhone 7 Plusの場合:
トップ(またはサイド)ボタンと音量ダウンボタンを同時に押し続け、リカバリーモードの画面が表示されるまで待ちます。
iPhone 6sまたはそれ以前のモデル、およびiPhone SE(第1世代)の場合:
ホームボタンとトップ(またはサイド)ボタンを同時に押し続け、リカバリーモードの画面が表示されるまで待ちます。
iPadを手動でリカバリーモードにする方法
iPadをリカバリーモードにする手順は、ホームボタンがあるかないかのiPadで異なります。
- USBケーブルを使ってiPadをコンピューターに接続します。
- Finder/iTunesを開きます。
- iPadをリカバリーモードにします。
ホームボタンがあるiPadの場合:
ホームボタンとトップ(またはサイド)ボタンを同時に押し続け、リカバリーモードの画面が表示されるまで待ちます。
ホームボタンがないiPadの場合:
音量アップボタンを素早く押してから離し>音量ダウンボタンを押してから離し>トップボタンを押し続け、リカバリーモードの画面が表示されるまで待ちます。
iPod touchを手動でリカバリーモードにする方法
iPod touchをリカバリーモードにする手順は以下の通りです:
- USBケーブルを使ってiPod touchをコンピューターに接続します。
- Finder/iTunesを開きます。
- iPod touchをリカバリーモードにします。
iPod touch(第7世代)の場合:
トップ(またはサイド)と音量ダウンのボタンを同時に押し続け、リカバリーモードの画面が表示されるまで待ちます。
iPod touch(第6世代)またはそれ以前の場合:
ホームボタンとトップ(またはサイド)のボタンを同時に押し続け、リカバリーモードの画面が表示されるまで待ちます。
最後に
このガイドを参照にして、iPhone/iPad/iPod touchのリカバリーモードの入り方と出方を理解し、適切に利用することができます。
Macのスペシャリストであり、macOSやMac向けアプリケーションの使用方法やトラブルシューティングに精通。現在はその豊富な知識を活かして、Dr.Buhoのライターとして情報発信を行う。