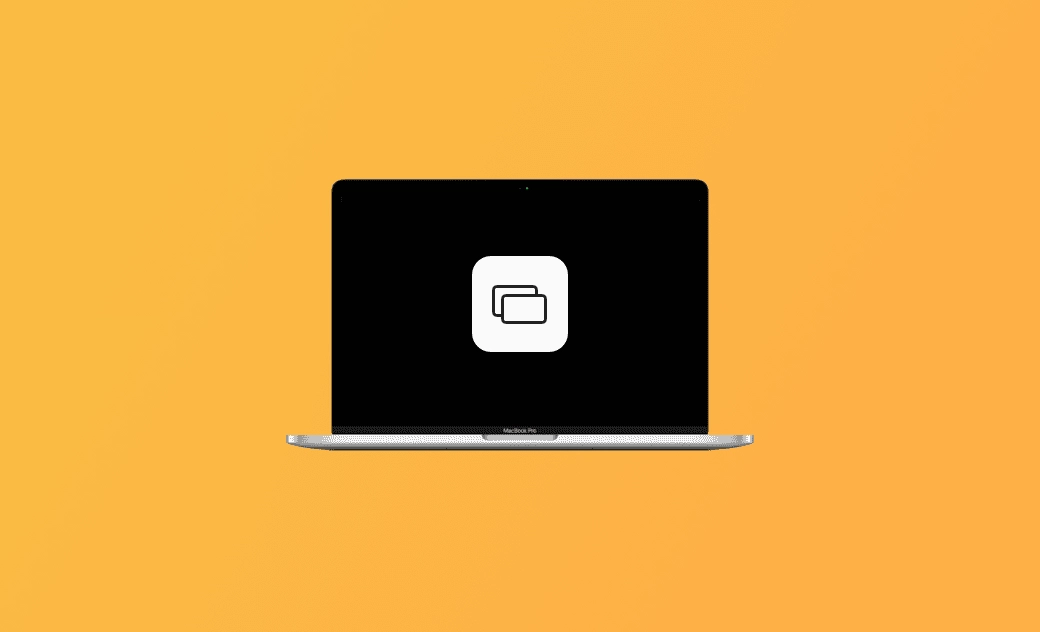【macOS Sequoia】iPhoneをMacパソコンにミラーリングする方法
MacとiPhoneの連動性がさらに高まるiPhone Mirroring(ミラーリング)機能はmacOS Sequoiaに実装します。早く体験したい?macOS Sequoia以外のmacOSでどのようにiPhoneミラーリングするのか?これらの悩みを抱えている方はぜひこのガイドを参考にして、macOS Sequoia、macOS Sonomaおよびその以前のMacでiPhoneを操作する方法をマスターしましょう!
仕事で忙しくて、iPhone上の重要な通知などを見逃してしまった?AirDropなどファイルの移行して、Macで表示され、すごく面倒だ?iPhone上のゲームアプリをMacで操作したくて、より大きな画面でプレイしたい?このガイドでは、macOS Sequoiaおよびその以前のMacでiPhoneを操作する方法を5つ紹介します。
macOS SequoiaでiPhoneをMacにミラーリング - iPhoneミラーリングの使い方
次では、macOS SequoiaでiPhone Mirroring(ミラーリング)の使い方について紹介させていただきます。
現時点、筆者のMacBookをSequoia正式バージョンにアップデートしました。iPhone Mirroring(ミラーリング)の機能は実装されましたが、iPhoneは最新版のiOS 18が必要です。早速iOS 18にアップデートして、この新機能の使い方を皆さんに伝えたいと思っています。
あと、この記事は随時更新されるので、この新機能の詳細を人より一足早く体験したい場合、ぜひブックマークとして保存しておいてください。
事前準備・チェック
- MacBookをSequoiaにアップデートする
- iPhoneを最新版のiOS 18にアップデートする
- どちらのデバイスも同じApple IDで登録する
- 両方のデバイスでWi‑FiおよびBluetoothがオンにする
iPhoneミラーリングでiPhoneをMacパソコンにミラーリング
ここで、新しいiPhoneとMacBookでiPhoneミラーリングを使用して、iPhoneの全画面をMacパソコンに映し出す方法の詳細をステップバイステップを紹介します。
ご注意: iPhoneミラーリング使用中は、iPhoneでマイク、カメラ、通知センタなど機能が使用できなくなります。
Step1:MacBook・MacでiPhoneミラーリングを開きます。次の画面で「続ける」をクリックします。
Step2:iPhoneのロックを解除してください。
Step3:通知を許可して、次「iPhoneミラーリングが使用可能になりました」画面が出てきて、「開始」ボタンをクリックします。
Step4:iPhoneミラーリングへ接続して、使用するには、iPhoneで画面をロックしてください。
- Step2でMacのログイン要求頻度を設定する必要があります。もしMacのロックが解除されるたびにiPhoneのアクセスしたいなら、「自動的に認証」ボタンをクリックして設定してください。
- iPhoneを使用する中、ミラーリング機能は自動的に停止されます。
- 最新のmacOS SequoiaでiPhoneミラーリングが機能しない場合、こちらの記事: iPhone macbookでミラーリングができない時の解決策7選を参照してください。
ボーナスTip:iPhoneとミラーリングした後、Macがよりスムーズに動作するには
MacをiPhoneとミラーリングした後、よりスムーズな動作を実現するために、Mac専用メンテナンスソフト「BuhoCleaner」をおすすめします。
BuhoCleanerはシンプルで使いやすいMacクリーナーで、ジャンクファイルや不要なアプリ、関連ファイルの削除、ファイルのシュレッダー機能、RAMの解放などにより、Macの性能を向上させます。これにより、ミラーリングのパフォーマンスも改善され、ゲーム、ビデオ視聴、SNSの利用もより快適になります。
今すぐ無料でダウンロードしてみましょう。
macOS Sonomaおよびその以前でiPhoneをMacにミラーリングする方法
ここで、macOS Sonomaおよびその以前のMacでiPhoneを操作する方法を4つ紹介します。その前、事前に準備しておくべきことを解説します。
事前準備・チェック
- AirDrop と Handoffをオンにするか
- AirPlayを許可のところに、すべての人を選択するか
画面ミラーリングでiPhoneの全画面をMacに映し出す
macOS Sonomaおよびその以前のMacでiPhoneを操作する一番効率の良い方法は画面ミラーリング機能を利用することです。
Step1:iPhoneでコントロールセンターを開きます。 Step2:画面ミラーリングアイコンをタップして、機能を有効にします。
Step3:Macの名前が出てから、タップして選択します。
AirPlayでiPhoneの画面をMacに映し出す方法
AirPlayを利用して、iPhoneのビデオや写真などのメディアファイルをMacに映し出します。詳細な手順は次のようになります。
Step1:iPhoneで写真アプリを開きます。ミラーリングしたい写真またはビデオを選択して、AirPlayをタップして選択します。Step2:自分のMacの名前をタップして、選択します。
Step3:コードが表示される場合は、そのコードをiPhoneに入力します。
QuickTime PlayerでiPhoneの画面をMacに映し出す
QuickTime PlayerもiPhoneの画面をMacにミラーリングする時にも役に立ちます。
Step1:MacとiPhoneをUSBケーブルで接続します。
Step2:QuickTime Playerを開きます。左上にある「ファイル」をクリックして、「新規ムービー収録」を選択します。
Step3:録画画面で録画ボタン左のvアイコンをクリックして、iPhoneの名前をクリックして選択します。
Step4:iPhoneの画面をミラーリングしました。
iPhoneミラーリングに関する質問と回答
iPhoneミラーリングとは
iPhoneミラーリングとは、macOS Sequoiaに新しく発表された機能です。この機能により、ワイヤレスでiPhoneの画面をMacにミラーリングして、遠隔操作で資料のシェア、Mac画面でiPhoneの操作などができ、効率は一層高められます。
iPhoneミラーリングのメリット
MacでOSをアップデートし、iPhoneミラーリングの機能を導入したら、次のメリットがあると思われます。
- Zoomなどを利用して、会議や講義時はより便利
- iPhoneでの小さい文字、図などはMacで見れ、みやすくなる
- 仕事中にiPhone上のメッセージの確認、電話の確認などができ、大変助かる
- 二段階認証がより楽
- iPhoneの画面が割れても、Macでデバイスを操作でき、便利
- MacでiPhoneのゲームアプリ、SNSアプリも動かせる
まとめ
以上は、iPhoneミラーリング機能の使い方とMacでiPhoneを操作する方法です。いかがでしょうか。もしこの機能を利用する際に、何かしらの不具合ができたら、Macアップデートの不具合と解決策を参考にしてください。
Macのスペシャリストであり、macOSやMac向けアプリケーションの使用方法やトラブルシューティングに精通。現在はその豊富な知識を活かして、Dr.Buhoのライターとして情報発信を行う。