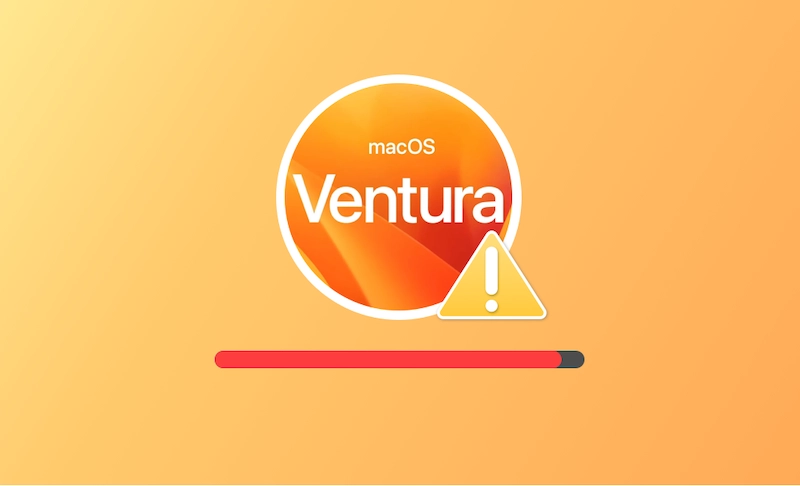macOS Venturaをインストールする容量が足りない ? その解決方法
こちらの記事では、macOS Venturaをインストールするための容量不足を解決する方法を解説します。
AppleはmacOS Venturaで多くの新機能を追加し、Macでの生産性とゲーム体験をさらに向上させました。macOSをアップデートする準備はできているのに、十分なストレージ容量がないことに気づいていないこということはありませんか。
安心してください。こちらのブログ記事を読み、macOS Venturaのスペースをクリーンアップする方法を学びましょう。
macOS Venturaのインストールにどのくらいの容量が必要ですか?
macOS Venturaのインストールパッケージは約12GBです。しかし、それをインストールするためにさらに余分なスペースが必要です。Appleのガイドによると、macOS Sierra以降からアップグレードする場合、新しいmacOS Venturaは少なくとも35GBの空き容量が必要です。しかし、それ以前のバージョンからアップグレードする場合、macOS Venturaは最大44GBの空き容量が必要となります。
関連記事;macOS Sonomaのインストールが進行中のまま終わらない場合の対処法
Macの空き容量を確認するための方法
macOS Venturaにアップグレードするために必要な容量を確認したところで、こちらではストレージの空き容量の確認方法を学びましょう。
- アップルメニューをクリックし、「このMacについて」を選択します。そして、「ストレージ」をクリックします。
- 数秒後、色付きのストレージバーが表示されます。その最後の白い部分が「利用可能なストレージ」です。
ストレージに十分な空き容量があるでしょうか。そうでない場合は、macOS Venturaの容量を確保する方法をご覧ください。
macOS Venturaの空き容量を確保する方法
以下の内容では、macOS Venturaをインストールするための十分な空き容量がない場合のエラーを修正するために、空き容量を確保する方法を解説します。
Macのストレージを最適化する
macOS Sierra以降では、Macに最適化ツールが内蔵されています。ストレージバーの上にある「管理」ボタンをクリックすると開くことができます。
「管理」を開くと、4つの推奨最適化が表示されます。あとは指示に従い、ストレージを最適化するだけです。
また、ストレージ管理ウインドウのサイドバーにシステムデータというカテゴリがあり、数十〜数百ギガバイトの容量を占めていることに気付くかもしれません。しかし、それを開いてどのようなファイルが含まれているかを調べることはできません。そちらに関する記事がございますので、以下のリンクをクリックしてご確認ください。
ディスクの空き容量を確保する
お使いのMacにどれだけのジャンクファイルがあるかご存知でしょうか。もしもご存じでない場合は、便利なMacクリーナーであるBuhoCleanerでMacを素早くスキャンしてください。フラッシュクリーン機能により、「ログファイル」、「キャッシュ」、「dmgファイル」、「Xcode」など、Mac上のジャンクファイルを素早く見つけることができます。
- MacにBuhoCleanerをダウンロード、インストールし、起動します。
- 右欄の「スキャン」ボタンをクリックします。
- スキャンが完了した後、どれくらいの容量を節約できるかを。
不要なファイルを削除する
皆さんはダウンロードフォルダを定期的に整理しているでしょうか。その中の多くのファイルはもう役に立たないかもしれません。それらを削除することで、空き容量を確保することができます。
Finderを開いて「ダウンロード」をクリックし、時間、名前、サイズでファイルを整理し、不要なファイルをゴミ箱に削除しください。
同様に、「曲」「映画」「ポッドキャスト」などのフォルダを確認し、不要なメディアを削除して、空き容量を増やしてください。
使用していないアプリケーションをアンインストール
お使いのMacに多くのアプリケーションがインストールされていると思います。一度も使っていないアプリや、長く使っていないアプリはありませんか。
ストレージの空き容量が少なくなってきた場合、これらの不要なアプリを削除することで、空き容量を増やすこともできます。
App Storeやインターネットからダウンロードしたアプリは、Finderから削除することができます。ただし、この方法ではアプリそのものが削除されるだけで、そのファイルすべてが削除されるわけではありません。
アプリを完全にアンインストールするために、BuhoCleanerをぜひ試してみてください。痕跡を残さずにアプリを完全に削除することができます。
- MacにBuhoCleanerがインストールされていることを確認します。
- BuhoCleanerを起動し、「アンインストーラ」をクリックします。それから、「スキャン」ボタンをクリックします。
- アンインストールをするアプリの横にあるボックスにチェックを入れ、「削除」ボタンをクリックします。
重複ファイルの削除
Macを長く使っていると、どうしても重複ファイルを作ってしまいます。重複ファイルは整理をしないとどんどん溜まっていき、貴重なスペースを占めていきます。
手動で重複ファイルを見つけるのはとても大変な作業です。しかし、BuhoCleanerは便利な重複ファイル検索ツールでもあります。Mac上のすべての重複ファイルを見つけて削除することができます。
- BuhoCleanerの無料版をダウンロードします。
- インストールし、起動します。
- サイドバーの重複をクリックし、スキャンするフォルダまたはドライブを選択します。
- スキャン完了後、プレビューして不要な重複ファイルを削除することができます。
iCloudまたは外付けドライブにファイルを移動する
不要なファイルをすべて削除したのに、それでもまだ十分な空き容量がないという方もいると思います。その場合、大きなファイルやしばらく使っていないファイルをiCloudや外付けドライブに移動させましょう。
移動させたいファイルを選択し、移動先のフォルダにドラッグ、またはコピーをします。後は元のファイルをMacから削除するだけです。
Time Machineのローカルスナップショットを削除する
十分なストレージ容量があっても、macOS Venturaをインストールできないと主張するMacユーザーの方は多いです。それはなぜでしょうか。
その理由は、Time Machineにあるかもしれません。ここで、やるべきことを解説します。
- 「アップルメニュー」>「システム環境設定」>「Time Machine」をクリックします。
- 「自動的にバックアップする」オプションがチェックされているかどうかを確認します。チェックされている場合は、チェックを外します。
- 「Spotlight」または「Launchpad」でターミナルを起動します。
- ターミナルに 「
tmutil listlocalsnapshots」というコマンドを貼り付け、リターンキーを押します。 - Time Machineのローカルスナップショットがある場合、日付順にバックアップのリストが表示されます。
- 続けて、「
tmutil deletelocalsnapshots "xxxxxxx"」というコマンドを実行します("xxxxxxx" は、Time Machine のバックアップの日付を表します)。 - 手順6を繰り返し、不要なスナップショットを削除します。
<最後に>
macOS Venturaをインストールするための十分なスペースを確保できたでしょうか。どの方法が一番効果的だったでしょうか。
ご覧のように、私たちはBuhoCleanerについて何度も言及しました。BuhoCleanerはとても便利なMacクリーニングツールであり、最適化ツールでもあります。こちらの記事では、その機能の一部を紹介しましたが、他にも多くの機能が備わっています。どうぞ、ご自身でお試しになってみてください。
10年以上に渡ってWebサイト制作やMac / iOS向けのアプリケーションを開発してきた経験を持ち、その経験を活かしてiPhoneおよびMacに関する設定方法やトラブルシューティング、活用事例などの様々な記事を執筆。一般ユーザーにも分かりやすい言葉で書かれたそれらの記事は、多くの読者から好評を得ており、その読者数は現在では数百万人に達する。