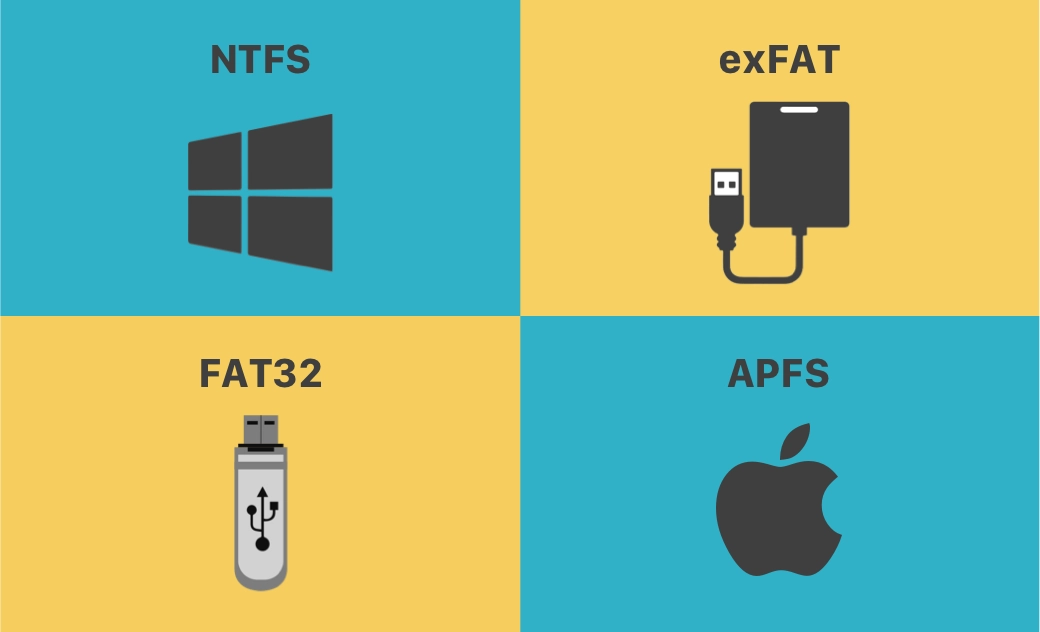NTFS vs exFAT vs FAT32 vs APFS – 違いについて
ファイルシステムは、データがストレージデバイスにどのように保存され、整理されるかを制御します。ハードディスクをフォーマットする際、ハードディスクのファイルシステム形式を選択するよう求められます。その際に、NTFS、exFAT、FAT32、APFS、その他のオプションが表示されることがあります。どのファイルシステム形式を選べば良いのでしょうか。これらのファイルシステムの違いは何でしょうか。以下の分析結果を引き続きご確認ください。
NTFS、exFAT、FAT32、APFSの比較-定義について
NTFS
NTFSは、「New Technology File System」の略称で、マイクロソフトが開発した独自のファイルシステム形式です。1993年にリリースされ、Windows NT 3.1からWindows 11までのほとんどのWindowsバージョンで使用されています。
exFAT
exFATは、「Extensible File Allocation Table」の略称で、2006年にマイクロソフトが発表したファイルシステムです。主にUSBフラッシュドライブ、SDカード、その他のポータブルデバイスのようなフラッシュストレージデバイスに使用されます。
FAT32
FATとは、「File Allocation Table」の略称で、1977年にマイクロソフト、IBM、その他いくつかの企業によって共同開発され、リリースされたファイルシステムです。MS-DOS、Windows 9x OSのデフォルトファイルシステムとなります。
主に以下のようなバリエーションがあります。
FAT12 / FAT16 / FAT3 / exFAT / FATX / FAT+(ディスクドライブの容量によって異なる)
NTFSは、Windows XP以降、FAT32に代わり、Windowsシステムのデフォルトファイルシステムとして採用されています。
APFS
APFS(Apple File System)とは、Apple社が開発した独自のファイルシステムです。データを整理・構造化するために、多くのAppleデバイスのデフォルトファイルシステムとなっています。このファイルシステムは、macOS Sierra以降、iOS 10.3以降、tvOS 10.2 以降、watchOS 3.2以降、およびすべてのiPad OSバージョンで使用されています。
NTFS vs exFAT vs FAT32 vs APFS - 違いについて
1. 対応OS/デバイス
NTFS: 最新のWindowsオペレーティングシステムのデフォルトのファイルシステムです。Windows 11までサポート。Macでは読み取り専用。
exFAT:Windows XP-11、macOS 10.6.5以降、Linux、Android 13。USBフラッシュドライブ、SD/メモリーカード、外付けHDDのメインファイルシステム。
FAT32:Windows, Mac, Linux。exFATの前身。
APFS:macOS Sierra以降のデフォルトのファイルシステム。Windowsではサポートされていません。Macでも外付けドライブをAPFSにフォーマットすることができます。
2. 容量/ファイルサイズ制限
- NTFSは4GB以上のファイルをサポートしています。ファイルサイズの制限はありません。
- exFATも4GB以上のファイルをサポートし、現実的なファイルサイズやパーティションサイズの制限はありません。
- FAT32は、4GBより小さいファイルをサポートしています。Windowsでは32GB以上のドライブパーティションを作成することができません。
- APFSは、8EiBまでのファイルサイズをサポートしています。
3. 主な機能
NTFS、exFAT、FAT32、NTFSはジャーナリング、ファイル圧縮と暗号化、ファイルパーミッション、長いファイル名をサポートしますが、exFATとFAT32はジャーナリングと暗号化をサポートしていません。APFSは、強力な暗号化、スペース共有、スナップショット、高速ディレクトリサイズ、ファイルシステムの基礎改良を特徴としています。
4. スピード
NTFSファイルシステムは、exFATやFAT32よりも高速で、CPUやシステムリソースの使用率が低くなります。NTFSドライブ上のファイルコピーは、exFAT/FAT32よりも高速です。Macを使用している場合、APFSファイルシステム形式が最高のパフォーマンスを提供しています。
5. ファイルシステムの属性
NTFS: 読み取り専用、非表示、システム、アーカイブ、コンテンツインデックスなし、オフライン、テンポラリ、圧縮、暗号化。
exFAT: 読み取り専用、非表示、システム、サブディレクトリ、アーカイブ。
FAT32:読み取り専用、非表示、システム、ボリューム、ディレクトリ、アーカイブ。
NTFS vs exFAT vs FAT32 vs APFS - どれが最適か?
Windowsのコンピュータしか使わないのであれば、NTFSはよい選択です。安定、且つ安全で、大きなファイルを扱うのに適しています。外付けリムーバブルドライブでは、FAT32またはexFATを使用することをお勧めします。この2つのファイルシステム形式は、WindowsとmacOSの両方でサポートされています。WindowsとMacの両方を使用し、WindowsとMacの間でファイルを共有する必要がある場合は、exFATファイルシステムを使用するのが最も適しています。NTFSと比較して、exFATとFAT32は、より多くのオペレーティングシステムとデバイスに対応しています。
Macコンピュータを使用している場合は、外付けハードドライブをフォーマットする際にexFATまたはFAT32を選択することができます。Macは、FAT32とexFATドライブを完全にサポートしています。Macのみを使用し、他のWindowsユーザーとファイルを共有する必要がない場合は、AppleのデフォルトのファイルシステムであるAPFSでドライブをフォーマットすれば、高速な読み書きでのアクセスが可能です。
MacでNTFSドライブを使用する方法
上記で述べたように、MacデバイスではNTFSハードディスクは読み取り専用です。手元にNTFSドライブがあれば、NTFSディスクをMacコンピュータに接続すれば、そのコンテンツを表示することはできますが、コンテンツをコピーしたり書き込んだりすることはできません。
では、MacでNTFSドライブに書き込むにはどのようにすれば良いのでしょうか。MacのNTFSハードドライブにファイルを簡単に作成、編集、コピーするには、Mac用の専門的なNTFSソフトウェアプログラムを使用するのがよいです。
こちらが人気のあるNTFS for Macツールのリストです。
- BuhoNTFS(完全無料)
- Paragon NTFS for Mac
- Tuxera NTFS for Mac
- EaseUS NTFS for Mac
- iBoysoft NTFS for Mac
- NTFS Tool
- macFuse
Mac NTFSツールの1つをインストールすると、通常、Mac上のNTFSドライブを他のドライブと同様に使用することができます。MacからNTFSドライブにファイルをコピーしたり、NTFSドライブに新しいファイルを作成したり、ファイルを編集したりすることができます。
MacでNTFSドライブをAPFS形式に変換または再フォーマットすることはお勧めしません。その場合、Windows OSがAPFSドライブをサポートしていないため、後でWindowsでドライブを読み書きすることができなくなります。
ライブをNTFS/exFAT/FAT32/APFSにフォーマットする方法
ハードディスクをNTFS/exFAT/FAT32/APFSにフォーマットするなどの操作が必要な場合、WindowsやMacに内蔵されている無料のディスクパーティションマネージャを使用することができます。ハードディスクをフォーマットすると、そのドライブ上のすべてのデータが削除されるため、ドライブ上の必要なデータを別の場所にバックアップしておく必要があります。
Macでディスクユーティリティを利用
ドライブをMacに接続します。
「Finder⇒アプリケーション⇒ユーティリティ>ディスクユーティリティ」をクリックして、ディスクユーティリティアプリを開きます。
ターゲットドライブを選択し、「消去」ボタンをクリックします。
ドライブの名前を入力し、GUIDパーティションマップ方式を選択します。APFSのようなファイルシステム形式を選択します。
消去をクリックすると、Mac上でドライブがAPFSにフォーマットされます。
Windowsのファイルエクスプローラーからディスクフォーマットを経由
- ドライブをWindowsコンピュータに接続します。
- ファイルエクスプローラーを開きます。
- ターゲットドライブを右クリックし、「フォーマット」オプションを選択します。
- NTFS、exFAT、FAT32のようなファイルシステムをニーズに応じて選択します。
- 「開始」をクリックし、ディスクのフォーマット処理を開始します。
Windowsでは、内蔵されているディスク管理ツールを使用して、ハードディスクの操作を行うこともできます。「Windows + R」を押し、「ファイル名を指定して実行」に「diskgmt.msc」と入力します。Enterを押して「ディスクの管理」を開き、このツールの使用を継続します。
最後に
こちらの記事では、主に「NTFS、exFAT、FAT32、APFS」の4つの一般的なファイルシステムの違いについてお伝えしました。また、MacでNTFSドライブを使用する方法(MacからNTFS外付けハードディスクへのファイルのコピー・移動・転送、NTFSドライブでのファイルの作成と編集など)の解決方法も解説されています。さらに、ドライブをNTFS/exFAT/FAT32/APFSにフォーマットする方法についての手順も細かく解説されています。こちらのガイドがユーザーの皆様のお役に立てたのであれば幸いです。
ストレージスペースを解放し、Macコンピュータの速度とパフォーマンスを高める必要があれば、非常に使いやすいMacクリーナーアプリの1つであるBuhoCleaner を使用することをお勧めします。
Macのスペシャリストであり、macOSやMac向けアプリケーションの使用方法やトラブルシューティングに精通。現在はその豊富な知識を活かして、Dr.Buhoのライターとして情報発信を行う。