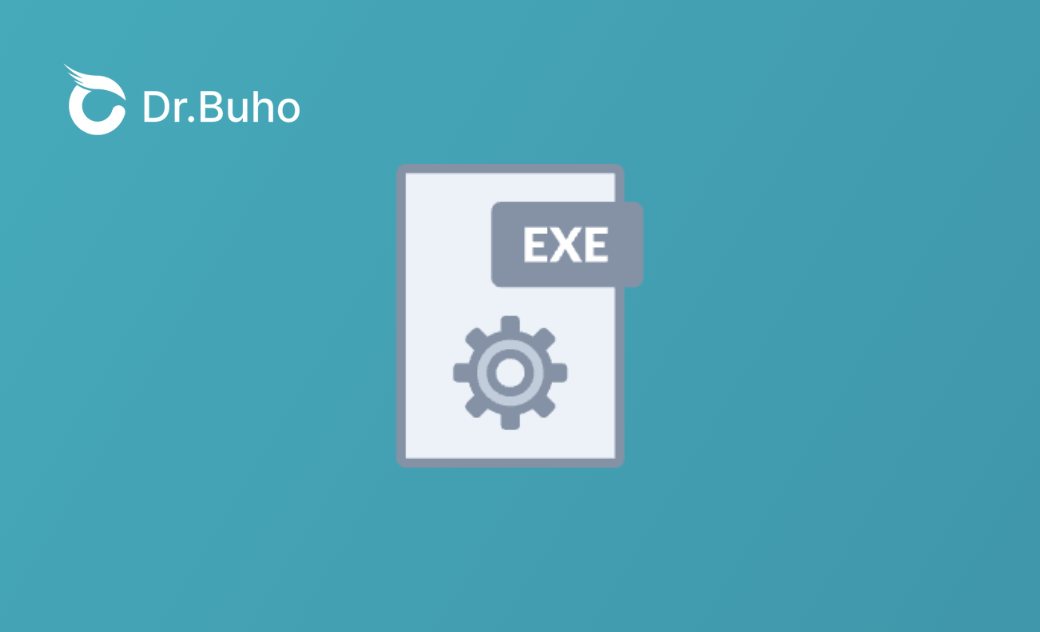【2025年最新】MacでEXEファイルを開く3つの方法|exe Mac
現在、多くのアプリケーションにはWindows版とMac版がありますが、Windows版のみのソフトウェアなのに仕事や生活に欠かせないツールとなるかもしれません。したがって、Macでexe形式のファイルを開きたいユーザーはたくさんいます。
多くのMac初心者は、Macではexeファイルを開くことができないと考えています。実はサードパーティ ソフトウェアを使用して、Macで exe ファイルを開いて実行することもできます。
そのため、この記事では、EXEファイルとは何か、そしてMacパソコンでEXEファイルとを開く方法を3つご紹介します。
EXEファイルとは
EXEは、Windowsプログラムの標準的なファイル拡張子であり、Windowsパソコンで実行可能なプログラムファイル形式の一つです。一般的に、Windows、MS-DOS、ReactOS、OpenVMSなどのOSと互換性があります。
Macでexe ファイルを開けないのは、主にオペレーティング システムの基本構造が異なるためです。 具体的には、macOS は Unix 系統のシステムに基づいており、exe ファイルは Windows システム用に特別に設計されています。exe ファイルには、Windows オペレーティング システムのマシン コードが含まれています。このため、基本的なアーキテクチャの違いにより、macOS は exe ファイルの命令を直接理解したり、実行したりすることができません。
始める前に
Windowsシステム環境をシミュレートするためにサードパーティのソフトウェアをダウンロードする前に、まずMacBookに十分なストレージ容量があることを確認してください。
素早くかつ簡単にMacのストレージ容量を解放するには、やはり専門のMacクリーナーアプリBuhoCleanerをおすすめします。このソフトはワンクリックだけでMacのジャンクファイル、キャッシュファイル、ログファイルなどを一気に削除することができます。それに、インストール失敗のアプリ、あまり利用しないアプリおよび関連ファイルも完全に削除することができます。さて、今すぐBuhoCleanerをダウンロードして無料体験しましょう。
- BuhoCleanerを起動します。
- 「クイックスキャン」を開始します。
- 不要なファイルを選択します。
- 「削除」ボタンをクリックします。
MacでEXEファイルを開く3つの方法
次は、MacでEXEファイルを開く3つの方法をご紹介します。
WineBottlerを使用してEXEファイルを開く
WineBottlerとは、Windowsのディレクトリ構造とmacOSの互換性を確保するように再設計されており、これを使うことでMacでEXEファイルを開くことができるようになります。次に、WineBottlerを使用してEXEファイルを開く方法をご紹介します。
Step 1. WineBottlerをダウンロード&インストールする
- WineBottlerの公式サイトからWineBottlerをダウンロードします。
- ディスクイメージ(DMG ファイル)をダブルクリックして、Wine および WineBotter アイコンとともにアプリケーション フォルダーにドラッグします。
Step 2. WineBottlerを使用してEXEファイルを開く
- MacでEXEファイルを右クリックして「このアプリケーションで開く」>「Wine」を選択します。
Boot Campを使用してEXEファイルを開く
Boot Campは、Appleが開発したMac用のソフトウェアで、Macのハードディスク内に別の領域を確保し、Macを再起動する際にmacOSとWindowsを切り替えることができます。Boot Campを使用すると、MacでEXEファイルを実行することができます。
Step 1. WindowsのISOファイルをダウンロードする
Microsoft公式サイトから、WindowsのISOファイルをダウンロードします。
画面指示に従って、MacパソコンにWindows 10/Windows 11をインストールします。
Step 2. Macを再起動する
- Macを再起動して、Startup Managerウィンドウが開きます。
Step 3. MacでWindowsOSを開く
- Macを再起動した後、Startup ManagerウィンドウでBoot CampアイコンをクリックしてWindows OSを選択します。
Step 4. Boot Campを使用してEXEファイルを開く
- これで、Windows OS環境でEXEファイルをダブルクリックして実行します。
Parallels Desktopを使用してEXEファイルを開く
Parallels Desktopは、優れたパフォーマンスと互換性を提供するため、ユーザーはMac上でWindowsやその他のオペレーティングシステムを簡単に実行でき、再起動することなく両方のシステムを同時に使用できます。
Step 1. Parallels Desktopをダウンロード&インストールする
Parallels Desktopの公式サイトからParallels Desktopの無償トライアルを入手します。(メールアドレスの入力が必要です。)
Parallels DesktopのDMG ファイルをダブルクリックします。
Parallels Desktopのインストールアイコンをクリックします。
- Parallels Desktopのインストールを許可します。
Step 2. MacにWindows 11をインストールする
- Parallels Desktopのインストールが終わったら、MacにWindows 11をインストールすることができます。
- 少し時間がかかります。少々お待ちください。
- Windows 11のインストールが終わったら、仮想 Windows デスクトップが表示されます。
Step 3. Parallels Desktopを使用してEXEファイルを開く
- EXEファイルをダウンロードまたはコピーして、仮想 Windows デスクトップで開きます。
最後に
上記は、Macでexeファイルを開いて実行するための3つの方法です。WineBottlerを選ぶか、仮想環境での実行に適したParallels Desktopを選ぶか、それぞれの方法には独自の利点があります。また、サードパーティ製アプリケーションをインストールする前に、十分なストレージ容量が確保されていることを確認してください。ストレージ容量をすぐに解放するには、専門的なMacクリーニングツールであるBuhoCleanerの使用をお勧めします。
10年以上に渡ってWebサイト制作やMac / iOS向けのアプリケーションを開発してきた経験を持ち、その経験を活かしてiPhoneおよびMacに関する設定方法やトラブルシューティング、活用事例などの様々な記事を執筆。一般ユーザーにも分かりやすい言葉で書かれたそれらの記事は、多くの読者から好評を得ており、その読者数は現在では数百万人に達する。