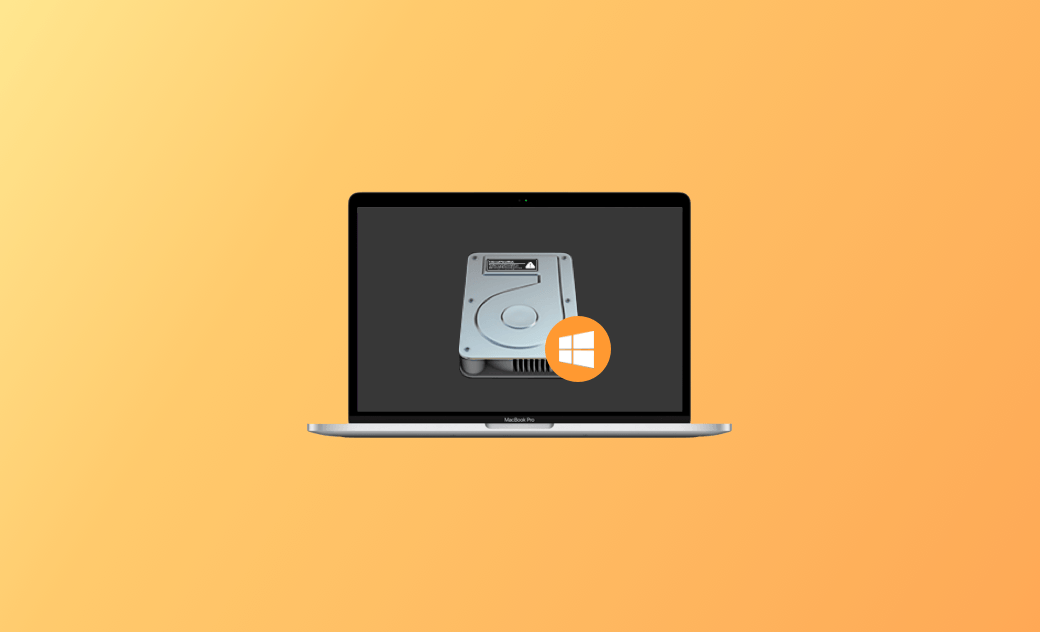MacでNTFSドライブを書き込みする方法-Mac用NTFSツール
普段、MacではNTFSドライブは読み取り専用となります。MacでNTFSドライブに書き込みたい場合は、Mac用NTFSツールを利用する必要があります。この記事では、MacでNTFSドライブを書き込みする方法とMac用NTFSツールも紹介しています。
- Q: NTFSはMacで使える?
- Q: 外付けHDDをMacで使えないのはなぜですか?
- Q: MacでNTFSに書き込みができないのはなぜですか?
- Q: MacでNTFSのHDDをコピーできないのはなぜですか?
- Q: MacでNTFSに書き込めないのはなぜですか?
Macに外付けドライブ(HDD、SSD、USBなど)を接続して読み取り専用になっている場合、そのドライブはNTFSファイルシステムでフォーマットされている可能性があります。NTFSドライブはWindows専用の形式なので、Macで書き込みできません。MacでNTFSディスクを書き込みできるようにするには、以下の内容の続きをお読みください。
NTFSファイルシステムについて
NTFSとは、マイクロソフト社が開発した最新のWindows、及びWindowsのサーバーシステムのデフォルトファイルシステムのことです。現在、市場で販売されているHDD、SSD、USBなどのストレージデバイスのフォーマットはNTFS形式です。
NTFSドライブをMacに接続すると、その中のファイルを読み込めますが、書き込みできません。NTFSドライブをフォーマット(初期化)、またMac用NTFSツールを利用することで書き込めます。
MacでNTFSドライブにファイルをコピー/書き込む方法
MacでNTFSドライブにファイルを書き込むには、2つの方法があります。それぞれのメリットとデメリットもあります。
方法1. Mac用NTFSツールを利用する【データ紛失なし】
もっとも便利な方法はBuhoNTFSのようなMac用NTFSツールを利用することです。NTFSドライブを初期化しないで、たった1クリックだけでMacでNTFSドライブにファイルを書き込めます。
実は、他のNTFSツールをインストールして起動する時、カーネルのインストールとMacの再起動を要求されています。この行為はMacの安全性を低下させる危険性があるので、不安だと思います。しかし、BuhoNTFSは高先端技術を利用しており、カーネルのインストールとMacの再起動などを一切不要で、安全に利用できます。以下のボタンをクリックして、BuhoNTFSをダウンロードして安全にインストールします。
BuhoNTFSをインストールした後、起動します。NTFSドライブをMacに挿入します。
BuhoNTFSでNTFSドライブを選択して、「NTFS書き込み有効化」ボタンをクリックします。これで、MacでNTFSドライブにファイルを自由に書き込みができます。メリット:
- NTFSドライブのデータを消去しない
- そのままWindowsで書き込む・読み書きできる
- 7日間無料試用できる
デメリット:
- 有料ソフト
- ソフトインストール必要
方法2. NTFSドライブをフォーマット(初期化)する
もう一つの方法は、NTFSドライブをフォーマット(初期化)することです。MacでNTFSドライブを消去して、Macで利用できる形式に変換することができます。しかし、この操作を行うと、NTFSドライブ内のすべてのファイルが消えてしまいました。それに、このNTFSドライブをWindowsパソコンで継続利用するには、もう一度フォーマット(初期化)する必要があります。
MacでNTFSドライブをフォーマット(初期化)する手順は以下の通りです。
Step 1. NTFSドライブをMacに接続します。
Step 2. Macでディスクコミュニティを起動します。
Step 3. 挿したNTFSドライブを選択して、上の「消去」ボタンをクリックします。
Step 4. 新しい名前を入力して、フォーマット形式を選択します。Step 5. フォーマットが終わったら、MacのファイルをNTFSドライブに自由に書き込むことができます。
メリット:
- 無料
- データを高速で転送できる
デメリット:
- NTFSドライブのファイルがすべて消えた
- Windowsとの互換性がなくなる
こちらの記事では、主にMacでNTFSドライブを書き込む方法について紹介しました。記事の中で、BuhoNTFSを利用する方法とNTFSドライブをリセットする方法を紹介しました。それぞれのメリットとデメリットもあります。必要に応じて、MacでNTFSドライブを書き込めるようにする方法を選択してください。こちらの記事が問題解決のお役に立ったことを願っています。
10年以上に渡ってWebサイト制作やMac / iOS向けのアプリケーションを開発してきた経験を持ち、その経験を活かしてiPhoneおよびMacに関する設定方法やトラブルシューティング、活用事例などの様々な記事を執筆。一般ユーザーにも分かりやすい言葉で書かれたそれらの記事は、多くの読者から好評を得ており、その読者数は現在では数百万人に達する。