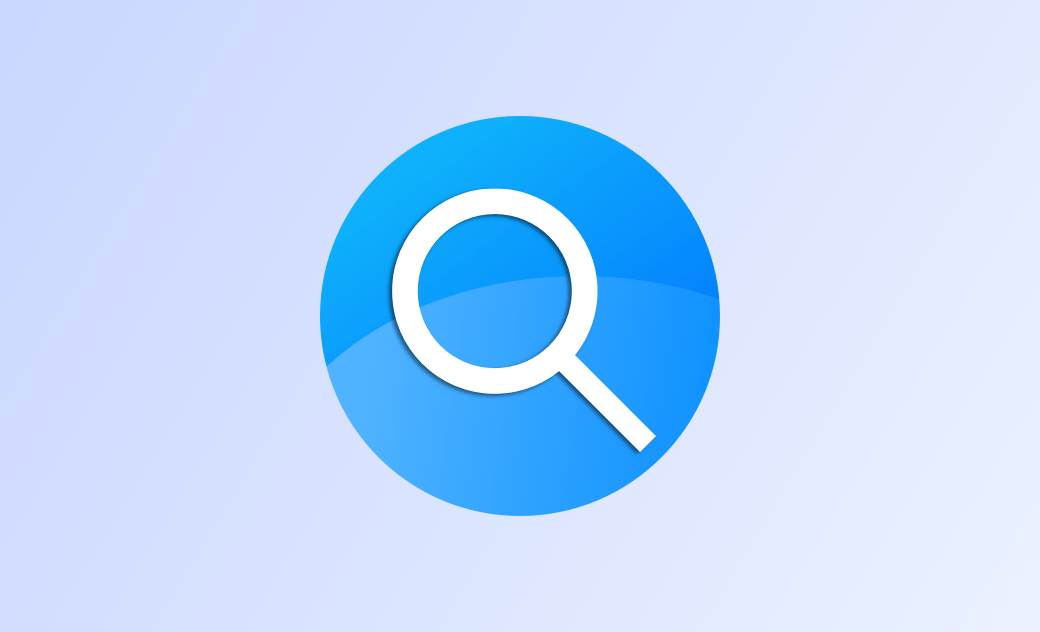Spotlight検索できない?3つの方法でMacのSpotlightインデックスを再構築する
Macを検索しても期待した検索結果が得られないことがありますか?本記事はMacでSpotlightインデックスを再構築する3つの方法をご紹介しました。MacのSpotlightで検索できないなら、ぜひ見逃さないでください。
Spotlightで検索するとき、以下のような問題に遭遇したことはありませんか。
- Spotlightにアプリが表示されない。
- MacのSpotlightが表示されない
- Macのファイル検索が出てこない
- Spotlightの検索結果がおかしい
- Finder検索が機能しない。
Spotlight検索がないのですがどうすればいいですか?本記事では、MacでSpotlightインデックスを再構築する3つの方法をご紹介します。
Spotlightとは?
Spotlightは、macOSの便利な検索機能です。アプリケーションや文書などのファイルをすばやく見つけることができます。結果リストの下に表示されるSiriの提案で、検索中のキーワードに関するニュース、ビデオ、記事なども入手できます。さらに、Spotlightは、通貨、温度、測定の計算や変換を行うことができます。MacでSpotlightが検索できないのはなぜですか?
MacでSpotlightが検索できない原因は主に以下のように表示されます。
- 単語や語句のスペルが正しくない
- 検索対象の場所が違い
- Spotlight検索から項目を除外している
- 特定のフォルダやディスクをSpotlight検索から除外している
- 「Siriからの提案」の「位置情報サービス」をオフにしている可能性がある
- アーカイブとバックアップを確認する
以上の原因でSpotlightが検索できなくなるかもしれません。原因により、Spotlightが検索できない問題を改善できます。しかし、Mac のバージョンが更新されるにつれて、さまざまな不具合やバグにより、Spotlight が検索できない、検索結果が表示されないこともあります。そんな時は、MacでSpotlightのインデックスを再構築することをおすすめします。
MacでSpotlightのインデックスを再構築する3つの方法
もし、Spotlightを使ってMacに保存されているはずのファイルやフォルダなどを見つけられないなら、システムが「ファイルのあるフォルダを検索することからSpotlightをブロックしている」可能性があります。ファイルの検索の権限を確認するには、「アップルメニュー ⇒ システム設定 ⇒ SiriとSpotlight ⇒ 検索結果」 の順にクリックします。リストで選択されていないフォルダは、Spotlightの検索結果には表示されません。Spotlightをブロックしないのに、Spotlight検索できない場合、Spotlightのインデックスが破損しているかもしれません。そんな場合は、MacでSpotlightのインデックスを再構築する必要があります。そこで、次はMacでSpotlightのインデックスを再構築する3つの方法をご紹介します。(注:MacBook Pro Sonoma 14.5 )
方法1: MacでSpotlightのインデックスを強制的に再作成する
- macOS Sequoia、Sonoma、Venturaを搭載しているMacパソコン
Macで「システム設定」アプリを起動して、「SiriとSpotlight」を選択します。
- 下にスクロールして、「Spotlightのプライバシー...」ボタンをクリックします。
- 追加アイコン「+」をクリックして、インデックスを再作成するフォルダまたはディスクを選択します。
- 「SpotlightでXXXを検索しないようにしてもよろしいですか?」というメッセージが出たら、「OK」をクリックします。
- 追加したばかりのフォルダまたはディスクを選択して、削除ボタン「-」 をクリックして、リストから削除します。
最後は、「完了」をクリックし、システム設定アプリを終了します。Spotlightのインデックスを作成するのを待ちます。
- macOS Monterey および以前のMacパソコン
- 「アップルメニュー⇒システム環境設定⇒Spotlight」の順にクリックします。
- 「プライバシー」タブに切り替え、「+」ボタンをクリックします。
- インデックスを再作成するフォルダまたはディスクを選択し、Spotlight の検索が妨げられている場所をリストに追加します。或いは、フォルダまたはディスクをリストにドラッグすることもできます。
- 追加したフォルダまたはディスクをハイライト表示し、「-」 ボタンをクリックしてリストから削除します。
- システム環境設定を終了します。Spotlight は、フォルダまたはディスクの内容のインデックスを再作成し始めます。
- メニューバーのSpotlightアイコンをクリックし、検索するキーワードを入力すると、Spotlightがインデックスを作成していることを示すプログレスバーが表示されます。
方法2:ターミナルでSpotlightのインデックスを再構築する
上記の方法以外にも、ターミナルを使ってMacのSpotlightインデックスを再構作成することができます。
- Finderを開き、「アプリケーション⇒ユーティリティ⇒ターミナル」をクリックします。
- ターミナルで「
sudo -i」コマンドを入力し、実行します - 管理者パスワードを入力し、リターンキーを押します
- 「
mdutil -Ea」と「mdutil -ai off」のコマンドを続けて実行します。 - 「
mdutil -ai on」のコマンドを入力してリターンキーを押すと、インデックス作成が有効になったというメッセージが表示されます。
mdutil -X」コマンドを実行してからステップ5に進み、インデックスの再構築がゼロから始まることを確認してください。方法3:BuhoCleanerでSpotlightのインデックスを再作成する【一番おすすめ】
Mac初心者やターミナルが苦手なユーザーにとって、上記2つの方法が難しい場合は、ワンクリックでSpotlightのインデックスを再作成できる便利なツール「BuhoCleaner」をお試しください。操作が簡単で素早くSpotlightのインデックスを再構築するのに役に立ちます。
- BuhoCleanerをMacにダウンロードし、インストールします。
- BuhoCleanerを起動してサイドバーの「ツールキット」をクリックします。
- 「Spotlightのインデックスを再作成」を選択し、開始ボタンをクリックします。
なぜBuhoCleanerをおすすめするのか?
BuhoCleanerはとてもシンプルで使いやすく、高コスパのMac専用クリーナーです。ワンクリックでMacのスペースを簡単に解放できます。Apple専門誌「MacFan」(2022年4月号)、有名なメディアiPhone Maniaなどでも好評を得ています。
BuhoCleanerは次のことができます。
- クリックスキャン:業界トップクラスのスピードで不要なファイルをスキャン・削除。50GBのファイルもたった3分間だけ削除
- アンインストーラ:数クリックだけでアプリ本体や残りのファイルをすっきり削除。面倒な手間は一切なし!
- 大容量ファイル:大きなファイル・動画、パッケージなどを手軽に探して削除でき、手作業はもう不要
- 重複ファイル:Macから重複した写真、ファイル、フォルダを素早く検出し、まとめて削除。
- 起動項目:Macの起動時間が1.8倍速くなる!いつでも最高のパフォーマンスを保つ。
- シュレッダー機能:機密ファイル・データも完全削除。復元される心配もない。
- メニューバー機能:1クリックでMacのパフォーマンスをチェック。
- 頻繁なアップデート:今、最新のMacOS Sequoia、Mシリーズチップ(M1、M2、M3)にも完全対応。
- 多言語対応:日本語を含む十数か国語に対応。
さらに、BuhoCleanerは無料試用が可能で、無料で3GBまでのファイルをクリーンアップできます。そして、永久ライセンスの買い切りタイプのため、一度購入すれば生涯無料でアップグレードが可能です。長期的に見て非常に経済的です!
最後に
上記の方法を試し、Spotlight検索が正常に動作することを願っています。もしもそれでも直らない場合は、Macの再起動やアップデートを試してみてください。
10年以上に渡ってWebサイト制作やMac / iOS向けのアプリケーションを開発してきた経験を持ち、その経験を活かしてiPhoneおよびMacに関する設定方法やトラブルシューティング、活用事例などの様々な記事を執筆。一般ユーザーにも分かりやすい言葉で書かれたそれらの記事は、多くの読者から好評を得ており、その読者数は現在では数百万人に達する。