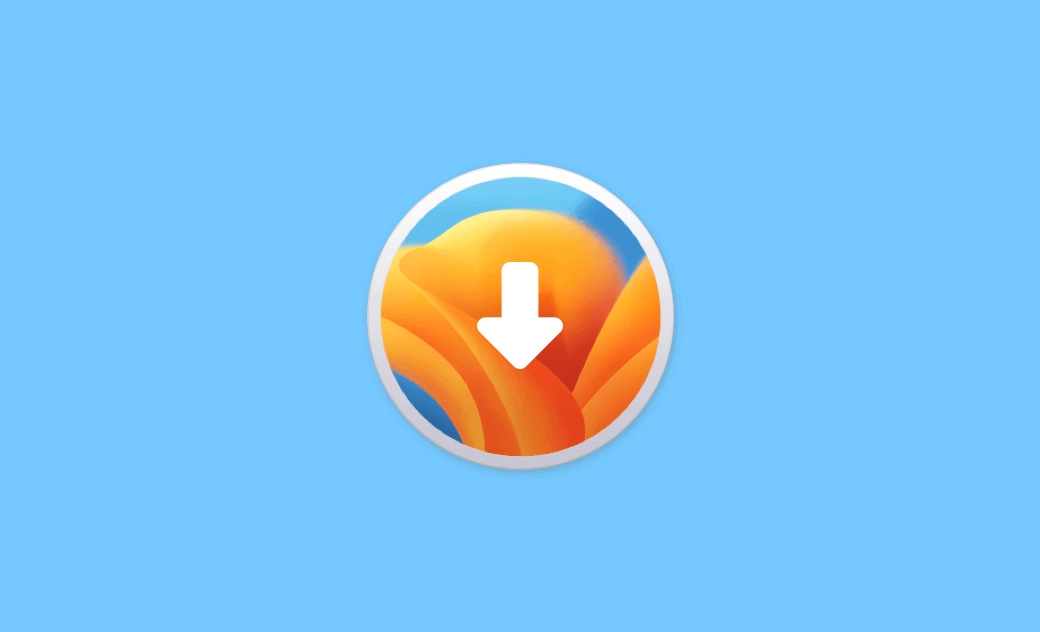macOS Sequoia/Sonomaを再インストールする2つの方法
Macのシステムがクラッシュし続ける、動作が遅い、または他の深刻な問題がある場合は、新しいMacをセットアップするためにmacOSを再インストールすることをお勧めします。データ損失なしでmacOS(Sequoia,Sonoma,Ventura, Monterey, Big Surなど)を再インストールする方法を以下の2つの方法で確認してください。
方法1. リカバリーモードでmacOSを再インストールする方法
ステップ1. Macのすべての必要データをバックアップする
Mac OSを再インストールする前にMacを完全に消去したい場合は、Macのすべての重要ファイルのバックアップを作成する必要があります。何か問題が発生した場合に備えて、まずMacをバックアップしてデータを失わずにmacOSを再インストールすることを強くお勧めします。
必要なファイルを外部USBやハードドライブにコピー&ペーストすることができます。また、iCloudアカウントなどのクラウドサービスに必要なデータをすべて同期することもできます。さらに、MacのTime Machine機能を使って外部ストレージデバイスにMacのデータをバックアップすることもできます。
ステップ2. Command + Rを押してリカバリーモードに入る
IntelベースのMacでは、Macコンピューターを起動または再起動し、すぐにCommand + Rキーボードショートカットを押し続けることができます。これにより、Macリカバリーモードにブートした後、macOSの現行バージョンを再インストールできます。
Apple Silicon Macでは、電源ボタンを押し続けることができます。スタートアップオプション画面になったら、Optionsを選択し、「続ける」をクリックしてMacリカバリーオプションにアクセスできます。
ステップ3. (オプション) macOSを再インストールする前にディスクを消去する
Macシステムのクリーンインストールを行いたい場合は、MacのOSを再インストールする前に、まずディスクユーティリティを使用してMacを消去する必要があります。
- リカバリーモードで、macOSユーティリティウィンドウから「ディスクユーティリティ」を選択し、「続ける」をクリックします。
- 左側のパネルから、Macの内蔵ストレージデバイスを選択し、上部のツールバーから「消去」をクリックします。
- 新しい名前を入力し、フォーマットとスキーマを選択します。通常、APFSフォーマットとGUIDパーティションマップスキーマを選択します。
- 「消去」をクリックしてプロセスを開始します。完了したら、ディスクユーティリティを閉じます。
ステップ4. macOSを再インストールする
リカバリーモードの画面で、「macOS Sequoiaを再インストール」を選択し、「続ける」をクリックします。現在のMacのOSがSequoia、Sonoma、またはそれ以前のmacOSバージョンの場合、インストールできる対応する現在のOSが表示されます。
macOSをインストールするディスクとしてどれを選択するか尋ねられたら、「Macintosh HD」を選択します。画面に表示される指示に従って、macOS Sequoia/Sonomaの新しいコピーをMacにインストールしてください。
MacリカバリーシステムでmacOSを再インストールしても、個人データは削除されません。Macを売却し、すべてのデータを消去したい場合は、ステップ3で説明されている操作を行って、まずすべてのデータを消去してください。
ステップ5.(オプション)バックアップからデータを復元する
データを失わずにmacOSを再インストールするためには、ステップ1で作成したバックアップからデータを復元できます。
Time Machineバックアップからデータを復元するには、「Apple」>「システム設定」>「一般」>「Time Machine」をクリックし、指示に従ってデータとファイルをMacに復元します。また、MacのリカバリーモードからTime Machineユーティリティを起動することもできます。
方法2. USBドライブからmacOSを再インストールする方法
一般的には、方法1に従ってmacOSを再インストールし、Macの起動用インストーラは必要ありません。ただし、macOS用の起動用インストーラがある場合、起動用インストーラからMac OSを再インストールすることもできます。
ステップ1. 起動用USBからMacを起動する
IntelベースのMacの場合:
- USBインストールドライブをMacの空きUSBポートに接続し、MacBook(Pro/Air)にUSBアダプタを使用することもできます。
- Macを起動または再起動し、すぐにOptionキーを押し続けます。
- 起動用インストーラのボリュームを選択し、Enterキーを押してUSBドライブからMacを起動します。
Apple M1/M2 Macの場合:
- USBドライブをMacコンピュータに接続します。
- 電源ボタンを押し続けてMacを起動します。
- 起動用USBドライブを起動ディスクとして選択するオプションが表示されます。USBを選択してMacを起動します。
ステップ2. USBからmacOSを再インストールする
macOSインストーラ画面にアクセスしたら、画面に表示される指示に従ってmacOSの再インストールプロセスを完了できます。
最後に
結論として、この投稿ではMac OSを再インストールするための2つの方法を紹介し、段階的なガイドが含まれています。役に立てば幸いです。
Macのクリーニングプログラムを使ってMacを簡単にクリーニングし、さらに空き容量を確保したい場合は、BuhoCleanerを試してみてください。これにより、Macコンピュータをすべての面でクリーニングできます。
Macのスペシャリストであり、macOSやMac向けアプリケーションの使用方法やトラブルシューティングに精通。現在はその豊富な知識を活かして、Dr.Buhoのライターとして情報発信を行う。