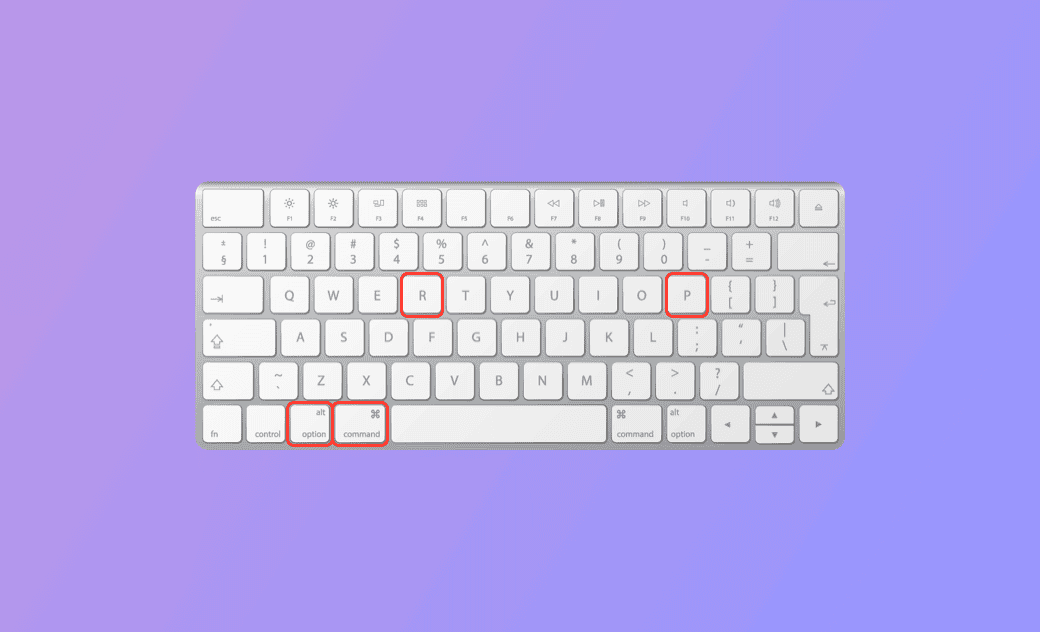MacのPRAM、NVRAM、SMCをリセットする方法
こちらの記事では、すべてのMacモデルのPRAM、NVRAM、またはSMCをリセットする方法について、1つ1つ丁寧に解説していきます。
お使いのMacコンピュータがスムーズに動作しない場合、MacのPRAM、NVRAM、SMCをリセットして、Macを正常に動作させることができます。
PRAM/NVRAMとは?
PRAMとは「Parameter RAM」のことで、NVRAMとは「不揮発性メモリ」のことです。PRAMとNVRAMは、Macコンピュータで特定のシステム設定や構成情報を保存するために使用される2種類のメモリです。NVRAMは現代のMacで使用されており、PRAMは古いMacで使用されていました。
PRAMとNVRAMは、「ディスプレイの解像度」、「オーディオ音量」、「起動ディスクの選択」、「タイムゾーン」の設定など、Macの電源を切っても保持する必要のあるシステム設定情報を保存する役割を担っています。従来のランダムアクセスメモリ(RAM)は不安定で、コンピュータの電源が切れるとデータが失われるため、PRAMとは異なります。
MacのPRAM/NVRAMをリセットする方法
Macが正しく起動しない、HDDやデバイスが接続されない、表示されない、Macにハードウェア関連の問題があるなどの場合、PRAM/NVRAMをリセットして問題を解決することができます。以下がその方法です。
キーボードのショートカットでMacのNVRAM/PRAMをリセットする
- Macをシャットダウンします。
- 電源ボタンを押し、Macの電源を入れます。
- すぐに「Option + Command + P + R」キーを同時に押し続けます。
- キーを約20秒間押し続けると、Macが再起動する場合があります。
- 起動音が鳴るか、Appleロゴが2回表示されたら、キーを放します。
- PRAM/NVRAMをリセットした後、Macを通常通り起動できます。
ターミナルでMacのPRAM/NVRAMをリセットする
- Spotlight検索でターミナルを開きます。
- コマンド「
sudo nvram –c」を入力し、Enter キーを押します。
SMCとは?
SMCとは「System Management Controller」の略です。電源管理、バッテリー管理、熱管理、キーボードやバックライトの制御、LEDインジケーター、システムパフォーマンスなど、Macの様々なハードウェア機能や電源関連の設定を制御します。
MacのSMCをリセットする方法
SMC をリセットすることで、特定のハードウェアや電源関連の問題を解決し、Mac のハードウェア機能をデフォルト状態に戻すことができます。この手順は、お使いの Mac のモデル、Apple T2セキュリティチップの有無、バッテリーが取り外し可能かどうかによって異なります。
異なるタイプの Mac で SMC をリセットするには、以下の手順に従ってください。
- <Intel Macの場合>
- Mac をシャットダウンします。
- 「Shift+Control+Option」キーを押しながら、同時に電源ボタンを押します。
- キーを10秒間押した後、離します。
- Macの電源を入れます。
<M1/M2 Macの場合>
M1/M2 MacではSMCをリセットする必要はありません。M1/M2 Macにはシステム管理コントローラーが存在しないためです。M1/M2チップがすべてのSMC機能を制御します。
<T2セキュリティチップを搭載したMacBook Pro/Airの場合>
- Macをシャットダウンします。
- 「Shift + Option + Control」キーを7秒間押し続けます。次に、電源ボタンを押し、この4つのキーをさらに7秒間押し続けます。
- すべてのキーを離し、MacBookを再起動します。
<Apple T2セキュリティチップを搭載したiMac、Mac Mini、Mac Proの場合>
- Macをシャットダウンします。
- 電源コードを抜きます。
- 15秒間待ちます。
- 電源コードを差し込みます。
- さらに5秒間待ちます。
- Macの電源を入れます。
<Apple T2セキュリティチップを搭載していないMacの場合>
- Macをシャットダウンします。
- 電源アダプタを外します。
- バッテリーが取り外せる場合は取り外します。 ※ バッテリーが取り外せるタイプのMacBookのみ。
- 電源ボタンを5秒間長押しします。
- 電源ボタンを離します。
- バッテリー(取り外した場合)と電源アダプターを再接続します。
- Macの電源を入れます。
BuhoCleanerでMacを整理し、スムーズに動作させる
Macコンピュータを常にクリーンな状態かつスムーズに動作させたい場合は、Macに特化した専門的なクリーナーツール「BuhoCleaner」をご利用ください。
BuhoCleanerを使えば、ワンクリックでMacを素早くスキャンし、ジャンクデータを削除することが可能です。また、残留データやファイルを残さずにアプリを完全アンインストール、大容量ファイルや重複ファイルの検索と削除、起動項目の管理、ディスクスペースの使用状況の分析、システム状態の監視、RAMの解放、DNSキャッシュのフラッシュなども可能です。
最後に
こちらの記事では、MacのPRAM、NVRAM、SMCをリセットする方法を様々な状況に応じて、1つずつ順を追って解説しました。これらの情報がお役に立ったのであれば幸いです。Macをクリーンアップし、高速化させたいユーザーの方は、BuhoCleanerをぜひお試しください。
都内の某大手IT企業に勤務し、大学時代にOSのファイルシステムに興味を持ち始めて以来、OSのリソース管理に最適なソフトウェアを探求し続けている。 Dr.Buhoと出会い、その素晴らしさに魅了されて、3年前からユーザー向けに製品レビューやファイルシステムの活用方法に関する情報を発信中。