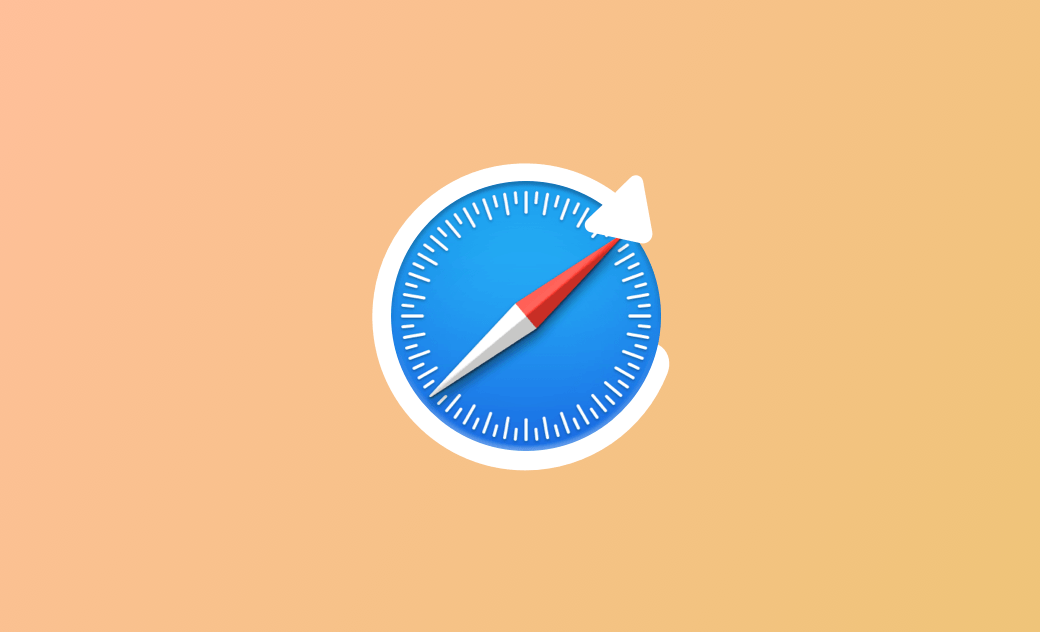MacでSafariの設定を初期化する2つの方法
この記事では、MacでSafariブラウザの設定を初期化する方法をご紹介します。
SafariはMacに付属しているブラウザです。Safariブラウザが予期せず終了したり、動作が遅くなったり、ページが完全に読み込まれないなどの問題がある場合は、初期化する必要がある場合があります。
macOSの早いバージョンでは、Safariには初期化機能がありました。しかし残念ながら、最近のmacOSバージョンでは、この機能は使えなくなりました。では、Safariを初期化する必要がある場合はどうすればいいのでしょうか?
この記事では、Safariブラウザを初期化する具体的な方法を2つご紹介していますので、ご安心ください。さっそく始めてみましょう。
MacでSafariを手動で初期化する方法
前述の通り、最近のmacOSバージョンでは、Safariブラウザにはワンクリックで初期化できる機能がもう使えなくなりました。 初期化したい場合は、必ず以下の操作を行ってください。
- Safariのキャッシュをクリア
- Safariの履歴とクッキーを削除
- Safariの拡張機能を無効化/アンインストール
- Safariのプラグインを無効化
- ライブラリフォルダからプラグインを削除
詳細な手順を見ていきましょう。
ステップ1. Safariのキャッシュをクリア
- MacでSafariを開く。
- SafariのメニューバーでSafariをクリックし、ドロップダウンメニューから「設定」を選択する。
- 設定ウィンドウの「詳細」タブをクリックし、「メニューバーに「開發」メニューを表示」項目のチェックボックスをチェック入れる。(すでにチェックが入っている場合はこの手順を省略してください。)
- 設定ウィンドウを閉じる
- Safariのメニューバーで「開發」をクリックし、ドロップダウンメニューから「キャッシュを空にする」を選択する。(ショートカット: Alt+Command+E。)
関連記事: 【Mac/iPhone/iPad】Safariのキャッシュをクリアする方法
ステップ2. Safariの履歴とクッキーを削除
- Safariのメニューバーで「履歷」をクリックし、ドロップダウンメニューから「履歴を消去」を選択する。
- 「消去の対象を選択できる」と言う新しいウィンドウが出てくる。
- 消去の対象を「すべての履歴」に指定し、「履歴を消去」ボタンをクリックすると、すべての履歴とウェブクッキーが消去される。
ステップ3. Safariの拡張機能を無効化/アンインストール
- SafariのメニューバーでSafariをクリックし、ドロップダウンメニューから「設定」を選択する。
- 設定ウィンドウの「機能拡張」タブをクリックする。
- すべての機能拡張のチェックボックスをすべて外す、無効化にする。
ステップ4. Safariのプラグインを無効化
- SafariのメニューバーでSafariをクリックし、ドロップダウンメニューから「設定」を選択する。
- 設定ウィンドウの「セキュリティ」タブをクリックし、「プラグインを許可」のチェックを外す。 ※手順2で「プラグインを許可」項目が存在されない場合、ステップ4とステップ5を省略してください。
ステップ5. ライブラリフォルダからプラグインを削除
- Finderを開き、メニューバーから「移動」をクリックし、「フォルダへ移動」を選択する。
- 次のパスを入力し、「リターン」キーをクリックする: ~/Library/Safari/Extensions/。
- 「Internal Plug-Ins」という名前のフォルダを見つけ、Safariに関連する機能拡張をゴミ箱へドラッグしてください。
- ステップ2と3を繰り返し、/Libraryフォルダ内のSafari機能拡張を削除してください。
Macでターミナルを使用してSafariを初期化する方法
ターミナルに詳しい場合は、それを使用してSafariブラウザを初期化できます。以下の手順を実行してください。
- Safariブラウザを終了する。
- Safariブラウザがまだ使用中の場合は、Finderの強制終了機能を使用して終了する。「Appleメニュー>強制終了」をクリックする。
- スポットライトまたはランチパッドを経由してターミナルを起動する。
- 以下のコマンドを実行し、画面に表示される指示に従ってリセット手順を完了する。
mv ~/Library/Safari ~/Desktop/Safari-`date +%Y%m%d%H%M%S` rm -Rf ~/Library/Caches/Apple\ -\ Safari\ -\ Safari\ Extensions\ Gallery rm -Rf ~/Library/Caches/Metadata/Safari rm -Rf ~/Library/Caches/com.apple.Safari rm -Rf ~/Library/Caches/com.apple.WebKit.PluginProcess rm -Rf ~/Library/Cookies/Cookies.binarycookies rm -Rf ~/Library/Preferences/Apple\ -\ Safari\ -\ Safari\ Extensions\ Gallery rm -Rf ~/Library/Preferences/com.apple.Safari.LSSharedFileList.plist rm -Rf ~/Library/Preferences/com.apple.Safari.RSS.plist rm -Rf ~/Library/Preferences/com.apple.Safari.plist rm -Rf ~/Library/Preferences/com.apple.WebFoundation.plist rm -Rf ~/Library/Preferences/com.apple.WebKit.PluginHost.plist rm -Rf ~/Library/Preferences/com.apple.WebKit.PluginProcess.plist rm -Rf ~/Library/PubSub/Database rm -Rf ~/Library/Saved\ Application\ State/com.apple.Safari.savedState
rm -rfコマンドは危険です。注意して使用してください。他のシステムファイルに壊滅的な損害を与えないために、上記のコマンドを正確にコピーして貼り付けることをお勧めします。変更せずにそのまま使用してください。最後に
うまくいけば、MacのSafariを初期化されることで問題が解決されます。それでもSafariの問題が解決しない場合は、macOSをアップデートしてSafariを再インストールする必要があるかもしれません。
この記事が役立ちましたか? もしそうであれば、ソーシャルメディアプラットフォームでシェアしていただけると幸いです。
Macのスペシャリストであり、macOSやMac向けアプリケーションの使用方法やトラブルシューティングに精通。現在はその豊富な知識を活かして、Dr.Buhoのライターとして情報発信を行う。