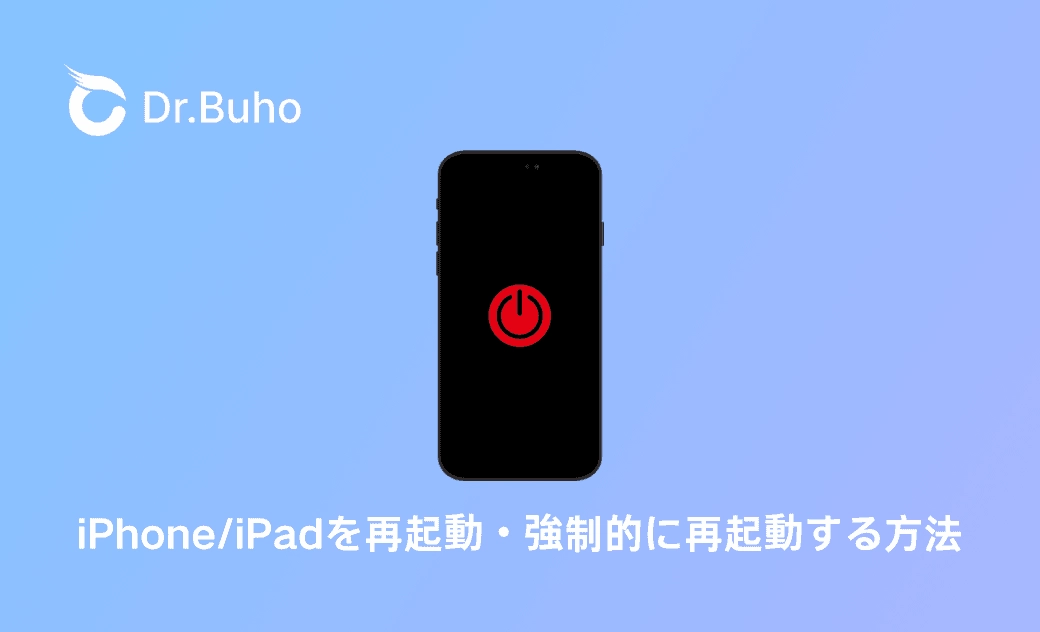すべてのモデルのiPhone・iPadを再起動・強制的に再起動する方法
iPhoneやiPadは私たちの日常生活に欠かせない重要なデバイスですが、時々予期せぬ問題が発生することがあります。画面がフリーズしたり、アプリが正常に動作しなかったりする場合、iPhone/iPadを再起動することが問題解決の一助となることがあります。この記事では、iPhone/iPadの再起動の仕方、および強制的に再起動のやり方を画像付きでご紹介します。
Part 1.iPhoneを再起動する方法
次は、iPhone電源を切って、再起動のやり方をご案内します。
1. iPhone X、11、12、13、14、15、16以降を再起動する方法
Step 1. いずれか片方の音量調節ボタンとサイドボタンを長押しし、電源オフスライダが表示されたら離します。Step 3. iPhone の右側にあるサイドボタンを Apple ロゴが表示されるまで長押しして、iPhoneを再起動します。
2.iPhone 6、7、8、SE (第 2 または第 3 世代) を再起動する方法
Step 1. 電源オフスライダが表示されるまでサイドボタンを長押しします。Step 2. スライダをドラッグし、iPhoneの電源が切れるまで 30 秒ほど待ちます。
Step 3. Apple ロゴが表示されるまでサイドボタンを長押しします。iPhoneを再起動します。
3.iPhone SE (第 1 世代)、5 以前を再起動する方法
Step 1. iPhone の上側にあるトップボタンを電源オフスライダが表示されるまで長押しします。Step 2. スライダをドラッグし、iPhoneの電源が切れるまで 30 秒ほど待ちます。
Step 3. Apple ロゴが表示されるまでトップボタンを長押しします。iPhoneを再起動します。
4.すべてのiPhone・iPadモデルを再起動する方法
iPhone・iPadで「設定」 >「一般」>「システム終了」と選択してから、スライダをドラッグします。Part 2.iPadを再起動する方法
次は、iPadの再起動の仕方をご紹介します。
1.ホームボタン非搭載の iPad を再起動する方法
- 電源オフスライダが表示されるまで、トップボタンといずれか片方の音量ボタンを同時に長押しします。
- スライダをドラッグし、iPadの電源が切れるまで 30 秒ほど待ちます。
- Apple ロゴが表示されるまでトップボタンを長押しします。iPadを再起動します。
2.ホームボタン搭載の iPad を再起動する方法
- トップボタンを電源オフスライダが表示されるまで長押しします。
- スライダをドラッグし、iPadの電源が切れるまで 30 秒ほど待ちます。
- Apple ロゴが表示されるまでトップボタンを長押しします。iPadを再起動します。
Part 3.iPhoneを強制的に再起動する方法
iPhoneがフリーズしたり、電源を入れることができない場合は、強制的に再起動してみてください。iPhoneを強制的に再起動する手順はモデルによって異なります。次は、iPhoneの全てのモデルの強制再起動する手順を画像付きでご紹介します。
1.Face IDを搭載したiPhoneを強制的に再起動する
次は、Face IDを搭載したiPhone16、iPhone 15、iPhone 14、iPhone 13、iPhone 12、iPhone 11、iPhone XR、iPhone XS、iPhone X、iPhone SE(第2世代)、iPhone 8、またはiPhone 8 Plusを強制的に再起動する方法をご紹介します。
音量を上げるボタンを押してから素早く放します。
音量を下げるボタンを押してから素早く放します。
サイドボタンを約30秒間押し続けます。
Appleロゴが表示されたら、サイドボタンを放します。iPhoneを強制的に再起動します。
2.iPhone 7またはiPhone 7 Plusを強制的に再起動する
古いモデルのiPhone 7またはiPhone 7 Plusを強制的に再起動する方法は、次の内容をご参照ください。
音量を下げるボタンとスリープ/スリープ解除ボタンの両方を同時に押さえたままにします。
Appleロゴが表示されたら、両方のボタンを放します。
これでiPhone 7またはiPhone 7 Plusを強制的に再起動します。
3.iPhone 6sまたはiPhone SE(第1世代)を強制的に再起動する
もっと古いiPhone、iPhone 6および6 Plus、iPhone 6sおよび6s Plus、iPhone SE(第1世代)、またはiPhone 5sを強制的に再起動するには、次の手順をご参照ください。
スリープ/スリープ解除ボタンとホームボタンの両方を押さえたままにします。
Appleロゴが表示されたら、両方のボタンを放します。
Part 4.iPadを強制的に再起動する方法
iPadが反応せず、一時的なエラーが発生している場合は、iPadを強制的に再起動してみてください。
1.ホームボタンがないiPadを強制的に再起動する方法
Face IDまたはトップボタンにTouch IDを搭載したiPadを強制的に再起動するには、以下の操作をご参照ください。
トップボタンに最も近い音量ボタンを押してから素早く放します。
トップボタンから最も遠い音量ボタンを押してから素早く放します。
トップボタンを押さえたままにします。
Appleロゴが表示されたら、トップボタンを放します。
2.ホームボタンのあるiPadを強制的に再起動する方法
トップボタンとホームボタンを同時に押さえたままにします。
Appleロゴが表示されたら、両方のボタンを放します。
iPhoneの再起動と強制再起動についてのFAQ
Q1: iPhoneの再起動後にはパスコードの入力が必要です
iPhoneやiPadを再起動・強制的に再起動したら、「iPhoneの再起動後にはパスコードの入力が必要です」と表示されます。iPhoneの4桁/6桁のパスコードを入力すればOKです。ただし、iPhoneのパスコードを急に思い出せないなら、どうすればいいのか?そんな場合、BuhoUnlockerのようなツールを利用して、iPhoneのパスコードを強制的に削除することができます。詳しい手順は、以下の通りです。
手順3: 画面の指示に従って、iPhoneをリカバリーモードにします。
手順4: iOSファームウェアをダウンロードします。Q2: iPhoneの再起動と強制再起動の違いは何ですか?
iPhoneの再起動は、通常の手順でiPhoneを一度電源を切り、再度電源を入れることを指します。具体的な手順は次の通りです。
iPhoneの強制再起動は、iPhoneが正常に動作しない場合やフリーズしている場合に行う手順です。
Q3: iPhoneはたまに再起動したほうがいいですか?
定期的にiPhoneを再起動することは、システムのパフォーマンスや安定性を維持するのに役立ちます。ただし、頻繁に行う必要はなく、問題が発生したときや予防的なメンテナンスとして週に1回程度再起動することをお勧めします。
Appleの熱狂的なファンであり、Appleの新製品やOSがリリースされる度に、それをすぐに入手して試すことを楽しみとしており、OSの潜在的な不具合を見つけることにも長ける。Dr.Buhoのライターとして、新製品やOSのレビュー、不具合発生時の対処方法などを分かりやすい文章で情報発信。