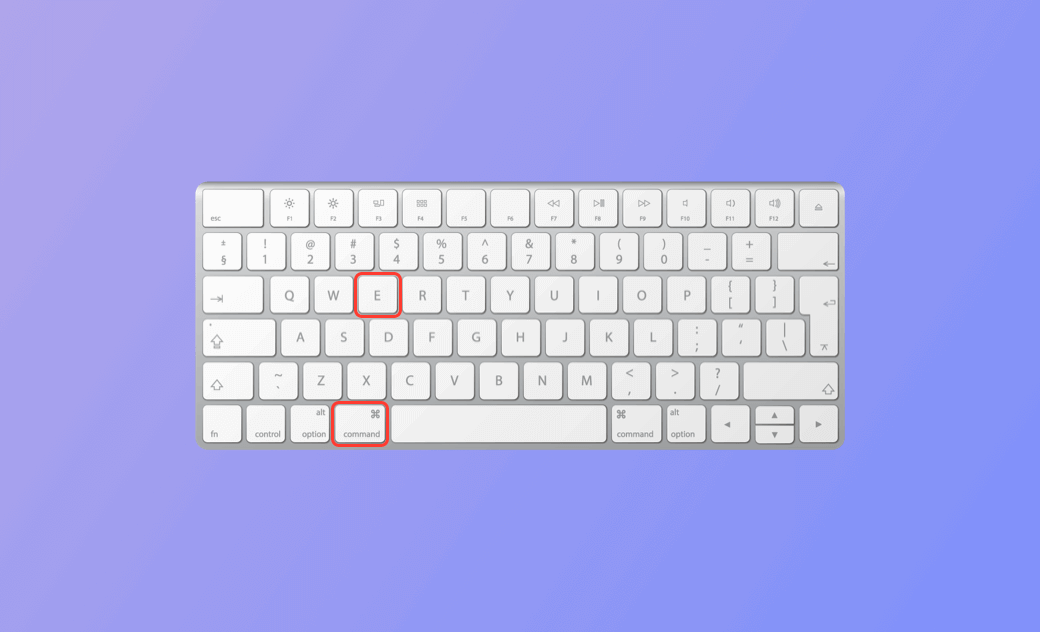Mac/MacBookからUSBを安全に取り外す方法【完全ガイド】
Dr.Buhoが提供するこちらの記事では、MacやMacBook Pro/AirからUSBを安全に取り外し、データの破損やディスクエラーを回避する方法を説明しています。
MacにUSBデバイスを接続した場合、データの破損を避けるために、使用後は適切にUSBデバイスを取り外す必要があります。こちらの記事では、MacやMacBookからUSBデバイスを安全に取り外す方法を説明し、MacでUSBを取り外せない場合の問題を解決する方法を提供します。
Mac/MacBookからUSBを安全に取り外す方法 - 6つの方法
1. メニューバーを使ってMacからUSBを取り外す
- 取り外したいUSBデバイスを選択します。
- メニューバーの「ファイル」タブをクリックし、「取り出す」のオプションを選択します。
2. Finderを使ってMacからUSBを取り出す
- Dock上のFinderアプリをクリックします。
- Finderの左サイドバーで、対象のUSBデバイスの横にある「取り出す」ボタンをクリックします。または、USBを右クリックして「取り出す」を選択します。
- MacからUSBを安全に取り外すことができます。
3. ディスクユーティリティを使ってMacからUSBを取り外す
- 「Spotlight検索」アイコンをクリックします。
- 「ディスクユーティリティ」を検索し、ディスクユーティリティアプリを起動します。
- サイドバーから対象のUSBドライブを選択します。
- ツールバーの「アンマウント」ボタンをクリックします。
- MacからUSBを取り出します。
4. ゴミ箱を使ってMacからUSBを取り出す
デスクトップにUSBドライブのアイコンが表示されている場合、そのアイコンをゴミ箱にドラッグします。その後、MacからUSBを取り外します。
5. キーボードショートカットを使ってMacからUSBを取り出す
USBドライブが開いていて、それが現在のウインドウであることを確認します。次に「Command + E」キーボードショートカットを押して、MacからUSBを安全に取り出します。
6. ターミナルを使ってMacからUSBを取り出す
- Spotlightをクリックし、ターミナルアプリを検索して開きます。
- ターミナルウインドウでコマンド「diskutil list external」と入力し、Enter を押します。
- 次に、「diskutil eject disk [NUMBER]」というコマンドを入力します。「NUMBER」は取り外したいターゲットドライブの正確なディスク番号に置き換えてください。Enterを押してコマンドを実行します。これで安全にMacからUSBを取り外すことができます。
MacでUSBが取り外せない?6つのトラブルシューティング
MacからUSBまたは外付けHDDを取り出そうとして、取り出せないというメッセージが表示される場合は、以下の方法を試して問題を解決しましょう。
<方法1>
Macのゴミ箱を空にし、USB外付けドライブをもう一度取り出してみます。
<方法2>
MacからUSBを取り外す別の方法を試してください。
<方法3>
MacからUSBを取り出すことができない場合、他のアプリケーションがストレージデバ イス上の1つまたは複数のファイルを使用している可能性があります。開いているファイ ルやアプリをすべて閉じてください。USB内のファイルはまだ使用されていません。
<方法4>
Macからログアウトし、再度ログインします。Appleメニューをクリックし、ログアウトを選択、再度ログインします。その後、MacからUSBを取り出してみてください。
<方法5>
Macをシャットダウンし、USBデバイスを取り外します。USBドライブを取り出せない場合は、「Appleメニュー > シャットダウン」をクリックして、[acをシャットダウンしましょう。その後、MacコンピュータからUSBデバイスをスムーズに取り外すことができます。
<方法6>
ディスクユーティリティのFirst Aidを実行してUSBにエラーがないかチェックし、必要であれば破損したディスクを修復してください。
MacでNTFSフォーマットのUSBドライブに書き込む方法
USBドライブがNTFSでフォーマットされている場合、MacからUSBにファイルをコピーしたり書き込んだりすることができません。MacではNTFSドライブは読み取り専用です。MacでNTFSドライブの書き込みサポートを有効にするには、Mac用NTFSソフトウェアプログラムを使用する必要があります。
BuhoNTFSは、Mac上のNTFSドライブを簡単に読み書きできるMac用プロフェッショナルNTFSツールです。
- MacにBuhoNTFSをダウンロード、インストールし、それを開きます。
- MacにNTFS USBを接続し、BuhoNTFSの左パネルから選択します。
- 「読み取りと書き込みの許可」にチェックを入れます。
<最後に>
MacからUSBデバイスを不適切な方法で取り外すと、データの損失やファイル/ディスクの破損に繋がる可能性があります。こちらの記事では、MacからUSBデバイスを安全に取り外す6つの方法と、USBを取り外せない場合の問題を解決するための情報を提供しました。記事の内容が役に立ったのであれば幸いです。
10年以上に渡ってWebサイト制作やMac / iOS向けのアプリケーションを開発してきた経験を持ち、その経験を活かしてiPhoneおよびMacに関する設定方法やトラブルシューティング、活用事例などの様々な記事を執筆。一般ユーザーにも分かりやすい言葉で書かれたそれらの記事は、多くの読者から好評を得ており、その読者数は現在では数百万人に達する。