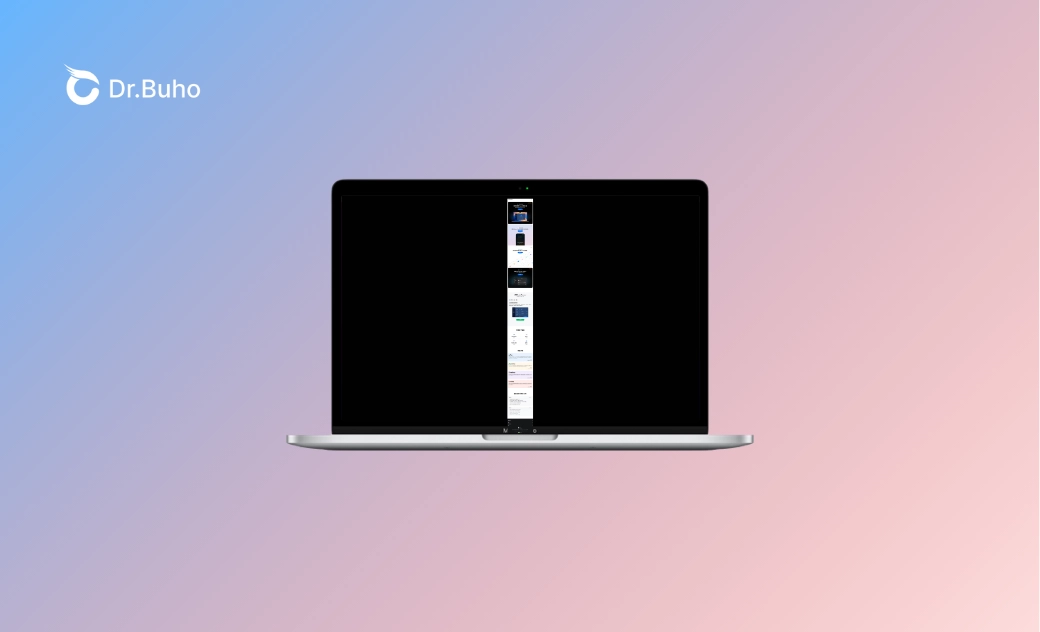MacでChromeページ全体をスクリーンショットする方法
Macでウェブページ全体を保存して、オフラインでも閲覧することもあります。そのとき、わざわざソフトをダウンロードしてインストールする必要はありません。Chromeでこのようなツールが標準搭載します。ここで、MacでChromeのページ全体をスクロールして、スクリーンショットを撮ることを解説します。
詳しい手順を以下でご確認ください。
MacのChromeでページ全体のスクリーンショットを撮る方法
- Google Chromeを開きます。
- Command + Option + Iキーを同時に押してデベロッパーツールを開きます。
- Command + Shift + Pキーを押してコマンドパレットを開きます。
- screenshotと入力し、以下の4つのオプションから選びます:
- Capture full size screenshot: Chromeページ全体のスクリーンショット
- Capture area screenshot: Chrome任意の領域をキャプチャ
- Capture node screenshot: Chrome特定要素のキャプチャ
- Capture screenshot: Chrome表示部分のキャプチャ
Chrome自身のキャプチャ機能を活用して、簡単にページ全体をキャプチャすることもできます。
Macのスクリーンショットを効率的に管理する方法
長期間Macを使用していると、スクリーンショットファイルがたくさん蓄積され、ストレージを圧迫することがあります。以下のことをしたい場合、ぜひ参考にしてください。
- スクリーンショットを複数に削除
- スクリーンショットの保存場所を変更
- 重複したスクリーンショットを削除
- スクリーンショットの名前を一括変更
Macのスクリーンショットを効率に管理する方法
BuhoCleaner は、Macのクリーンアップソフトで、手軽にMac上のスクリーンショットを削除することができます。あらゆるスクリーンショットを対応しております。詳細な手順は次の通りです。
- BuhoCleanerをダウンロード、インストールし、起動します。
- 「クイックスキャン」をクリック >「スキャン」>「詳細を表示」の順でクリックします。
- 「スクリーンショット」をクリックすると、全てのスクリーンショットがリストアップされます。そこで、削除したいスクリーンショットをプレビューして削除します。
そして、重複ファイル機能を使って、重複したスクリーンショットも削除できます。
さらに、スクリーンショットの右にある「虫メガネ」を利用して、スクリーンショットの保存先を素早く見つけます。
Macでスクリーンショットの名前を一括変更
Macでは、スクリーンショットを撮影するとデフォルトで「スクリーンショット 日付 時刻」の形式で名前が付けられます。この名前を一括変更したい場合、Finderやサードパーティアプリを活用することで簡単に実現できます。以下では、方法を詳しく解説します。 方法1: Finderを使って一括変更する
Finderのバッチリネーム機能を使用すると、Mac内のファイル名を簡単に一括変更できます。
手順:
ステップ 1: Finderでスクリーンショットが保存されたフォルダーを選択しクリックします。スクリーンショットを選択して、Command + Aを推して、全選択します。
ステップ 2: 右クリックして「名前を変更」を選択します。
ステップ 3: 名前変更のポップアップから必要に応じて、適切なものを選択して、新しい名前を入力して「名前変更」をクリックして、置き換えます。
表示されたオプションを説明します。
- テキストを置き換える: ファイル名の一部を別のテキストに置き換えます。
- フォーマットを選択: 名前全体を「名前 + 番号」と「名前 + 日付形式」に変更可能。
- テキストを追加: ファイル名の先頭または末尾に文字または数字を追加します。
結論
MacでChromeページ全体や長いスクリーンショットを撮る方法について手順ごとに解説しました。本記事がお役に立てれば幸いです。
スクリーンショットを効率的に管理し、Macのパフォーマンスを向上させたい場合は、ぜひ BuhoCleaner をお試しください!
10年以上に渡ってWebサイト制作やMac / iOS向けのアプリケーションを開発してきた経験を持ち、その経験を活かしてiPhoneおよびMacに関する設定方法やトラブルシューティング、活用事例などの様々な記事を執筆。一般ユーザーにも分かりやすい言葉で書かれたそれらの記事は、多くの読者から好評を得ており、その読者数は現在では数百万人に達する。