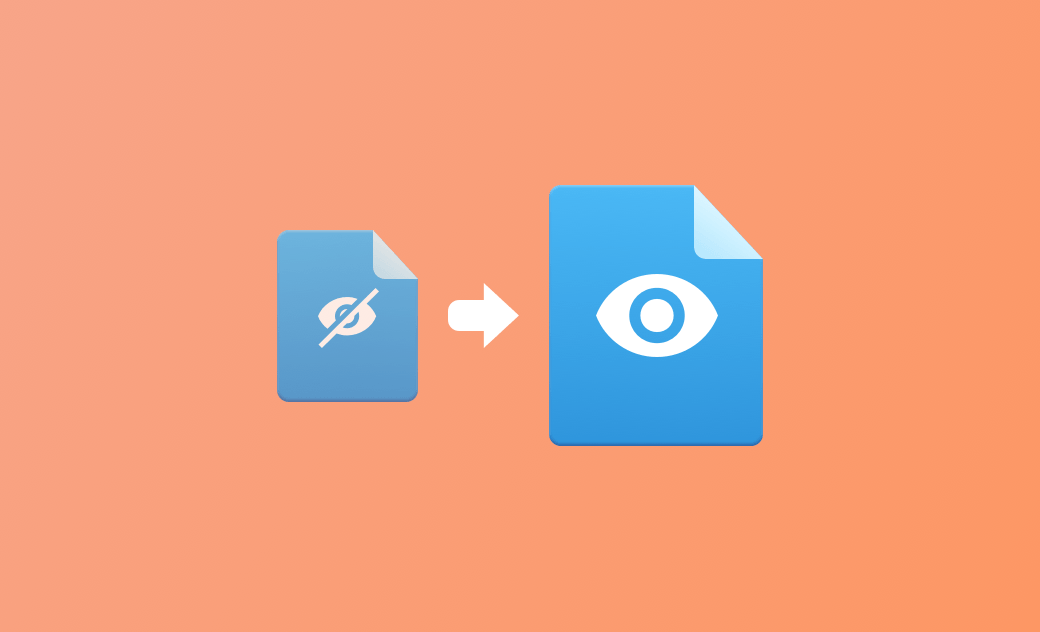Macで隠しファイル・フォルダを表示する2つの方法
Macで隠しファイルを表示する方法について困ったことはないでしょうか。もう安心してください。こちらのブログ記事で、その問題を解決するための3つの方法を学ぶことができます。
Appleは、Macのシステムにとって重要なファイルが誤って変更または削除されるのを防ぐために、ファイルを非表示にしています。しかし、ディスクスペースの使用状況を確認したり、アプリの問題を解決するのにアプリケーションファイルを見つけて削除するために、ファイルにアクセスする必要がある場合があります。
Mac の隠しファイルを表示する方法がわからない場合は、こちらの記事をお読みください。
Macでユーザーライブラリフォルダを表示する方法
Macには、複数のライブラリフォルダがあります。しかし、最も一般的に使用されるのは、「~/Library」としても知られるユーザーライブラリフォルダで、アプリキャッシュ、クラッシュレポート、環境設定、ログなど、現在のユーザーにとって重要なファイルがすべて含まれています。
ユーザーライブラリフォルダは、ホームフォルダにありますが、デフォルトでは非表示になっています。Finderで表示させたい場合は、以下の手順で操作してください。
- Finderの「移動」メニューをクリックします。
- Optionを押すと、「ライブラリ」オプションが表示されます。
- Optionを押しながら、「ライブラリ」をクリックすると、その中に含まれるすべてのファイルがFinderに表示されます。
ショートカットを使ってMacで隠しファイルとフォルダを表示する方法
上記の方法は、ユーザーライブラリフォルダのみを表示します。では、Macですべての隠しファイルやフォルダを表示するにはどうすれば良いでしょうか。
これをすばやく簡単に行うには、ショートカット Shift + Command +.(ピリオド) を使用します。 それらを Finder で押すだけで、すべての隠しファイルが Finder に表示されます。 これらのファイルを非表示にするには、これらの 3 つのキーをもう一度押します。
ターミナルを使ってMacで隠しファイルとフォルダを常に表示する方法
上記の方法は、Mac上の隠しファイルを一時的に見つけるのに役立ちます。Finderで隠しファイルを常に表示させるには、ターミナルを使用します。以下はその方法です。
- LaunchpadまたはSpotlight経由でターミナルを起動します。
- ターミナルに「
defaults write com.apple.finder AppleShowAllFiles TRUE」という コマンドを入力し、Enterキーを押します。 - 続けて、「
killall Finder」というコマンドを実行すると、Finderが再起動します。
- 手順2のコマンドのTRUEをFALSEに置き換えると、ファイルを非表示にすることができます。
- 特定のファイルを詮索されないようにするには、「
chflags hidden」と入力し、隠したいファイルをターミナルにドラッグして「Enter」キーを押します。
ボーナスヒント:Macでファイルを管理する方法
おそらく、お使いのMac上には多数のファイルが存在しています。それらのファイルを管理することは簡単な作業ではありません。しかし、BuhoCleanerのようなツールがあれば、これらの作業は全く問題にはならないでしょう。
BuhoCleanerは、最高のMacファイルマネージャーの1つです。隠しファイルを含め、Mac上のファイルを視覚的に管理することができます。Mac上にどのようなファイルがあるか、各ファイルがどのくらいの容量を占めているか、どのファイルを削除できるかを簡単に把握することができます。
ここでは、BuhoCleanerでMacのファイルを管理する方法を紹介します。
- BuhoCleanerをダウンロード、インストールし、起動します。
- 「ツールキット」をクリックし、「ディスク容量分析」を選択します。
- 「スキャン」ボタンをクリックすると、ディスク上のすべてのファイルとフォルダがサイズとともに表示されます。
- それらをプレビューし、容量を確保するために不要なものを削除してください。
特筆すべき点は、BuhoCleanerが単なるファイルマネージャーではないことです。「ジャンクファイルのクリーンアップ」、「アプリのアンインストール」、「大容量ファイルや重複ファイルの削除」、「スタートアッププログラムの管理」など、多くの実用的な機能を備えた便利なクリーナーでもあります。より多くの機能をお知りになりたい方は、こちらをクリックしてください。
<最後に>
これで、Macで隠しファイルを見つける方法が分かったと思います。どの方法が一番気に入り、試してみたいでしょうか。
隠しファイルを表示する目的は、ファイルをより良く管理し、アプリの問題を修正するためであることに注意してください。どんな場合においても、お使いのmacOSにとって重要であるかどうかわからないファイルを削除することはお勧めしません。
Macのスペシャリストであり、macOSやMac向けアプリケーションの使用方法やトラブルシューティングに精通。現在はその豊富な知識を活かして、Dr.Buhoのライターとして情報発信を行う。