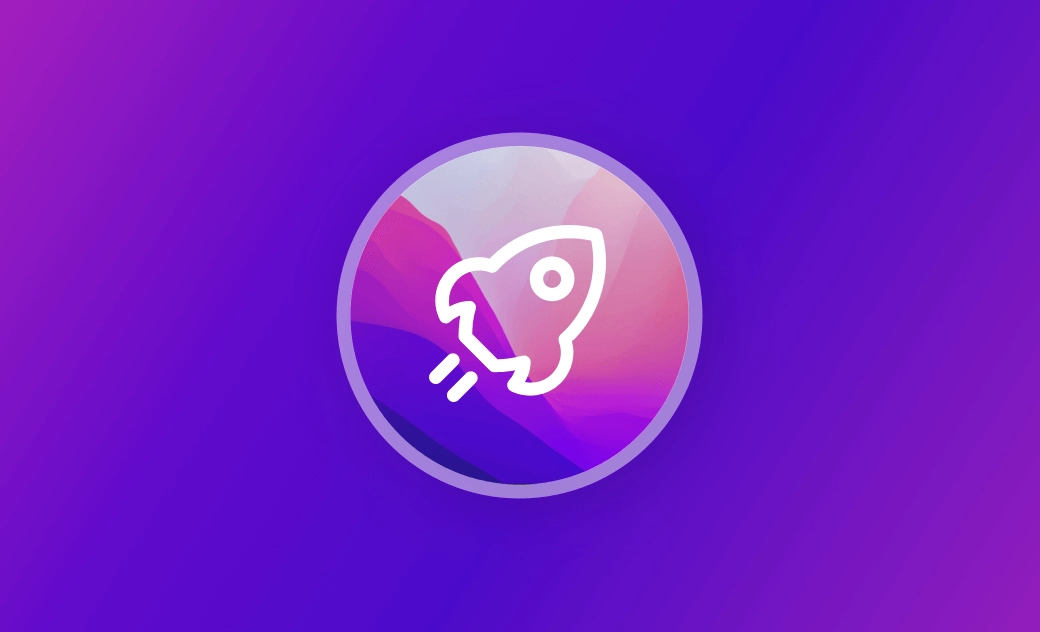重いmacOS Montereyを高速化する9つの方法
お使いのmacOS Montereyが古くて、動作が重くなるか?この記事では、重いmacOS Montereyを高速化する9つの方法をご紹介します。macOS Montereyのユーザー体験を向上させます。
Sequoiaにアップデートされたにもかかわらず、一部の Macユーザーは依然としてMontereyを使用しています。古いシステムにはさまざまな問題があり、その中でも最も顕著なのは、システムバージョンが古いためにMacの動作が重くなることです。
それ以外にはMacには特に問題はなく、引き続き使用したいです。そのためこの記事では、重いmacOS Montereyを軽くして高速化する9つの方法をご紹介し、お使いのMacを一新させます。
macOS 12 Monterey(モントレー)は重い?その原因
Montereyシステムを高速化する方法をご紹介する前に、Macが遅い、あるいは動作が重くなる理由を見てみましょう。実は、Macパソコンの動作が遅くなる原因には様々な理由があります。ここでは、考えられるいくつかの要因をご紹介します。
- バージョンが古い
- Macが古い
- ディスクの空き容量が足りない
- リソースを大量に消費するプロセスがある
- デスクトップがアイコンでいっぱいになっている
- スタートアップ項目が多すぎる
- 互換性のないアプリ
macOS Monterey(モントレー)を高速化する方法9個
macOS Monterey(モントレー)の動作が重くなる要因がわかったところで、次にやるべきことはこれらの考えられる要因に基づいてMacを最適化し、macOS Montereyの動作速度を改善することです。
1. Macを再起動する
Macのハードウェアとオペレーションシステムは、再起動しなくても長時間動作するように設計されていますが、長時間動作させるとコンピュータのメモリが断片化され、問題が発生しやすくなります。Macを定期的に再起動することで、これらの問題が解決され、OSが自動的にソフトウェアをアップグレード出来るようになります。
Macモデルによって、電源ボタンの場所も違いますので、Macで再起動する方法は以下の記事をご参考にしてください。
2. macOS Montereyの不具合があるか確認する
特定のバージョンは不具合・バグのせいで、お使いのMacの動作を重くなります。Appleシステム状況ページにアクセスして、macOS Montereyには何か障害があるか確認することができます。
3. ディスクスペースを解放する
macOS Montereyのストレージの空き容量不足は、動作が重くなる最も大きな要因です。特にお使いのMacを何年も使うと、様々なキャッシュ、ログ、ジャンクなどがMac上に作成されます。時間が経つにつれて、これらのファイルはますます多くのストレージスペースを占めるようになります。ディスクスペースを空けるために、Macのストレージを手動、又は自動でクリーンアップすることが出来ます。
手動の方法は面倒な上にリスクが高いので、ここでは詳しく紹介しません。自動の方法は早くて便利です。何よりも安全です。必要なのは最高のMacクリーニングユーティリティの1つであるBuhoCleanerをダウンロードすることです。シンプルで使いやすいBuhoCleanerは、「キャッシュジャンクのクリア」、「不要なアプリのアンインストール」、「アプリの残りの削除」、「大きなファイルや重複ファイルの検索と削除」、「スタートアップアイテムの管理」など、様々なことを手間なく行うことが出来ます。
4. バックグランドプロセスの検索とキル(kill)コマンド
アクティビティモニタは、バックグランドで実行中の全てのプロセスを監視するのに役立ちます。あるアプリケーションがCPU、メモリ、ディスクのリソースを大量に消費していることがわかったら、すぐに終了させることが出来ます。
- Finderメニューバーの「移動」をクリックし(デスクトップ画面上部)、「ユーティリティ」を選択します
- アクティビティモニタをクリックすると、Mac上の全てのプロセスが表示されます
- 何かをする前に、画面上部のメニューバーから「表示」⇒「ウインドウのあるプロセス」をクリックすると、アクティビティモニタに戻ります
- 「CPU」、「メモリ」、「ディスク」のいずれかをクリックすると、どのアプリがリソースを消費しているかがわかります
- 必要のないプロセスをダブルクリックして、「終了」ボタンをクリックします
5. スタートアップアイテムの管理
自動起動プログラムやプロセスリストが多すぎると、Macの起動が遅くなります。これらの不要なスタートアップ項目を削除、又は無効にする必要があります。
- メニューバーのアップルアイコンをクリックし、「システム設定」を選択します
- 「一般」⇒「ログイン項目」をクリックします
- 「ログイン項目」のリストから、Macへのログイン時に起動させたくないアプリを選択し、下のマイナスボタンをクリックします
スタートアップアイテムの管理方法について詳しく知りたい方は、下記の記事をご参照ください。 ⇒Macでスタートアップアイテムを削除する方法
6. 使用しない/互換性のないアプリを完全に削除する
macOS Montereyをスピードアップするもう1つの方法は使わなくなったプログラムや、お使いのmacOSと互換性のないアプリをアンインストールすることです。
- BuhoCleanerをお使いのMacにダウンロードしてインストールします
- アプリアンインストーラーを起動し、「アンインストーラ」タブをクリックします
- 「スキャン」ボタンをクリックすると、Macにインストールされている全てのアプリが素早く表示されます
- 削除したいアプリを見つけてチェックを入れ、「削除」ボタンをクリックします
7. 視覚効果を抑える
視覚効果を最小化することで、macOS Montereyのスピードアップにある程度、繋げることが可能です。以下の手順を行ってください。
- 「アップルアイコン」をクリック⇒「システム環境設定」⇒「Dockとメニューバー」をクリックします
- 以下のボックスのチェックを外します。
- 「起動中のアプリケーションをアニメーションで表示」
- 「Dockを自動的に表示/非表示」
- 「ウインドウをしまうときのエフェクト」をクリックし、「ジーニエフェクト」を「スケールエフェクト」に変更する
8. ブラウザ拡張機能 / アドオンの削除
ブラウザの拡張機能は、「Safari」,「Chrome」,「Firefox」などのブラウザでの体験をよりパーソナライズされた便利なものにしてくれます。しかし、それらはブラウザのパフォーマンスを低下させることもあります。そのため、時折、不要なアドオンを削除する必要があります。ここでは「Safari」、「Chrome」、「Firefox」から拡張機能を削除する方法をご紹介します。
Safari
- Safariブラウザを起動します
- メニューバーの「Safari」をクリックし、「環境設定」を選択、「機能拡張」タブをクリックします。
- 機能拡張をオフにするには、そのチェックボックスの選択を解除します
- 機能拡張を削除するには、その拡張機能を選択して、「アンインストール」ボタンをクリックします。
Chrome
- Google Chromeブラウザを起動します
- ブラウザウィンドウの右上にある3つの点のメニューをクリックします
- 「その他」のツールにマウスを合わせて、「拡張機能」をクリックします。
- 拡張機能を無効にするには、その青いスライダーをクリックします
- 拡張機能をアンインストールするには、その拡張機能の「削除」ボタンをクリックし、削除を確認します
Firefox
- Firefoxブラウザを起動します
- 削除したいアドオンを右クリックし、「拡張機能を削除」を選択します
- 表示されたウィンドウを確認し、「削除」ボタンをクリックします
9. デスクトップの整理
Macのデスクトップ上にあるアイコンは全てアクティブなウインドウであり、Macのメモリを占有します。お使いのMacをスムーズに利用したいのであれば、デスクトップにファイルを置きすぎない方が良いでしょう。
役に立つ情報:MacBookのデスクトップからアイコンを消す・削除する方法
最後に
こちらの記事ではmacOS Montereyを高速化するための9つの方法を紹介しました。実際の所、PRAMとSMCのリセット、RAMの追加、Macハードウェアのアップグレード、Spotlightの再インデックス化など、他の多くの方法も試すことが出来ます。 結局のところ、十分なディスクの空き容量があれば、macOSのパフォーマンスが遅くて困ることはありません。より多くのスペースを簡単、且つ素早く確保するためには、あらゆる種類のクリーンアップタスクを処理できるBuhoCleanerをお試しください。お使いのMacにBuhoCleanerがダウンロードされていない場合は、ぜひこちらから無料でダウンロードをしてください。
Appleの熱狂的なファンであり、Appleの新製品やOSがリリースされる度に、それをすぐに入手して試すことを楽しみとしており、OSの潜在的な不具合を見つけることにも長ける。Dr.Buhoのライターとして、新製品やOSのレビュー、不具合発生時の対処方法などを分かりやすい文章で情報発信。