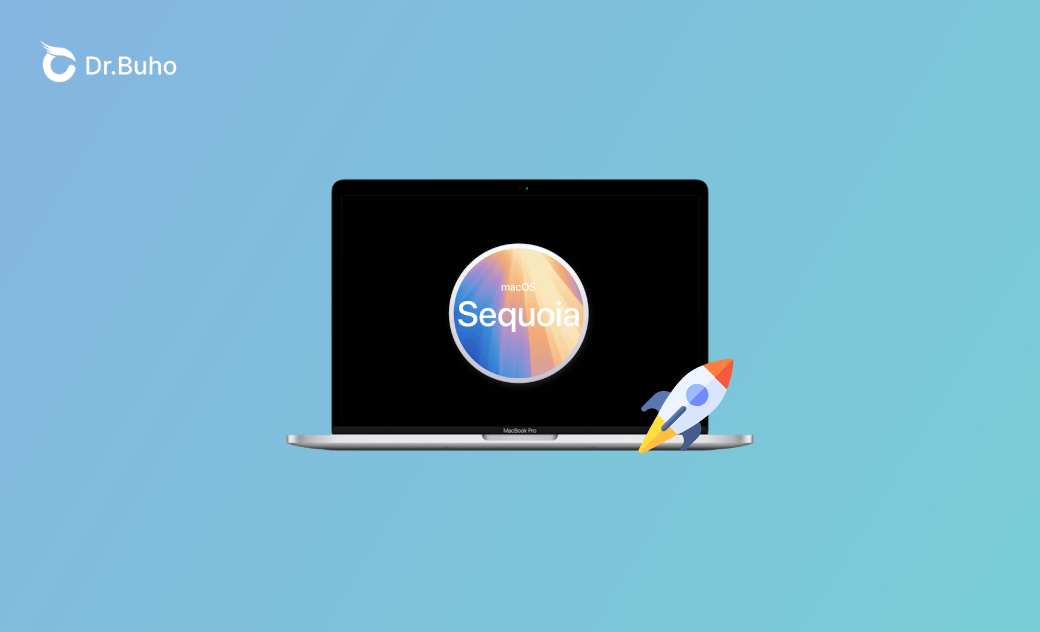MacBookでmacOS Sequoiaを高速化する6つの方法
Appleは今年6月にmacOS 15 Sequoiaを発表し、2024年9月17日(日本時間)正式版がリリースされました。macOS 15 Sequoiaをインストールして、Macの動作が遅くなったと感じるなら、この記事を参考にしてmacOS Sequoiaが遅い理由と高速化ための6つの方法を学びましょう。
macOS 15 Sequoiaは最新のmacOSバージョンで、大期待の新機能が搭載されています。アップデートしたい方が多くいますよね。人より一歩先に新機能を体験したく、アップグレードする方も少なくないでしょう。でも、新機能の追加に伴い、ストレージの要求も増加します。
もし手元のMacまたはMacBookをmacOS 15 Sequoiaにアップデートしてから遅くなりましたら、ぜひこの記事を参考にして、MacBookを高速化させましょう。
macOS Sequoiaにアップデートしてから遅くなった?理由を探ってみよう
macOS Sequoiaは最新バージョンなので、不具合やバグが多発します。アップデート後、動作が遅く・重くなったことももちろんです。
筆者のM2 MacBook Air(16GBメモリ、512GBストレージ)をmacOS Sequoiaにアップデートしました。その結果は、一部のアプリは動作できなくなり、Macのスピードも遅くなりました。以下は、macOS SequoiaがMacのパフォーマンスを低下させる主な原因だと思います。
- リソースを大量に消費するプロセスがある
- 多すぎるバックグラウンドアプリ
- Macのストレージがいっぱい
- 不要なスタートアップ/ログイン項目が多い
- macOS Sequoiaのバグ
- Spotlightインデックスが壊れた
- ディスクのアクセス権が破損
- 開いているブラウザタブが多すぎる
- ネットワークが不安定
macOS Sequoiaを高速化させる6つの方法
macOS SequoiaがMacの動作を遅くさせる唯一の原因ではあないと思います。特定の機能がAppleの宣伝どおりに動作しないことも、macOS Sequoiaアップデート後にMacが遅く感じる原因の一つです。でも、ご心配なく、このガイドでは、MacをmacOS Sequoiaにアップデートした後、Macを高速化させるヒントを6つご紹介します。
1. アクティビティモニタをチェックする
MacをmacOS Sequoiaにアップデートした後、Macが遅くなってから、最初に実行すべきことはアクティビティモニタをチェックすることです。ここで、MacのCPU、メモリ、エネルギー、ディスク、ネットワークなどのリソースを大量消費しているアプリやバックグラウンドプロセスを確認&停止できます。
詳細な方法はこちらまで
- アクティビティモニタを開く
- CPUとメモリの項目を確認し、異常なプロセスを探す
- 異常なプロセスをクリックし、停止ボタンxをクリックする
- ディスクスペースを増やす
ハードディスクの空き容量が不足すると、macOS Sequoiaでアプリやタスクを動作して、遅くなりやすいです。その場合は、次の対策を参考にして、Macでストレージスペースを解放してみましょう。
方法1: ストレージ最適化のおすすめ方法を利用して空き容量を増やす
システム設定 > 一般 > ストレージ > おすすめ下の項目を確認して、各項目を実行してください。
方法2:Mac専用のクリーナーアプリを使用
複雑な手順で行うことや専門用語などがいやで、より簡単&便利な方法でMacのストレージを増やしたい場合は、Mac専用のクリーナーアプリ - BuhoCleanerを利用してみましょう。これを利用すると、不要なファイルを削除し、ディスクスペースを解放し、macOS Sequoiaを確実に高速化するのに役立ちます。
3. スタートアップ項目を減らす
ログイン項目はMacを起動する時m自動的に起動して、利用可能になることです。多くにすると、macOS Sequoiaのパフォーマンスを減らして、動作が遅くなる可能性も高いです。
これらの項目を管理することでmacOS Sequoiaのパフォーマンスを向上させ、スムーズで高速な起動を実現できます。
方法 1: macOS Sequoiaでログイン項目を無効にする方法
システム設定 > 一般 > ログイン項目と拡張機能に移動します。ここで、ログイン項目を確認し、不要なものを選択して、ーをクリックして減らします。これで、macOS Sequoiaの起動時間を短縮しましょう。
方法 2
Step 1: BuhoCleanerを無料でダウンロードし、インストールして起動します。
Step 2: 起動項目 > スキャン > 不要なスタートアップ項目を無効化にします。
4. ブラウザのタブ、拡張機能、キャッシュをクリアする
SafariやChromeで多すぎるブラウザタブを開くこと、拡張機能、キャッシュが多すぎることも、macOS Sequoiaの動作を遅くさせる原因の1つです。これらのものを閉じたり、削除したりすることをお勧めします。
- ブラウザタプを閉じる:command+wキー
- ブラウザのキャッシュを削除:BuhoCleaner
- ブラウザの拡張機能を削除:次の詳細な方法
Googleの場合:
設定>拡張機能>削除したい拡張機能を削除してください。該当拡張機能を無効にするには、右のオン・オフボタンで行います。
Safariの場合:
Safariを開く > Safariメニュー > 設定 > 拡張機能 > 使わない拡張機能をアンインストール
firefoxの場合:
拡張機能>…ボタンをクリックして、削除ボタンをクリックして消します。
5. Spotlight索引の状態を確認する
Spotlightは、Mac上のファイルの検索に役立つ検索エンジンです。ファイルの場所を追跡するインデックスプロセスを使用して、検索結果をほぼ瞬時に返します。
しかし、インデックスプロセスが頻繁にシステム全体を再インデックスする必要がある場合や、Spotlightインデックス自体に問題がある場合、macOS Sequoiaの動作が遅くなることもあります。
その場合は、BuhoCleaner内蔵のSpotlightインデックスを再作成する機能を利用して、無料でmacOS Sequoiaのファイルインデックス遅延問題を解消できます。
関連記事: Spotlightインデックスの再構築方法
6. macOSを更新する
macOS Sequoiaはにはバグや問題などの発生はもちろんです。Macを遅くさせることもあります。その場合は、Macを最新バージョンにアップデートしたら解決されます・
最後に
これらの方法を利用して、macOS Sequoiaを高速化させましょう。もしこの記事はお役に立てるなら、ぜひSNSまでシェアしていただければ幸いです。
Macのスペシャリストであり、macOSやMac向けアプリケーションの使用方法やトラブルシューティングに精通。現在はその豊富な知識を活かして、Dr.Buhoのライターとして情報発信を行う。