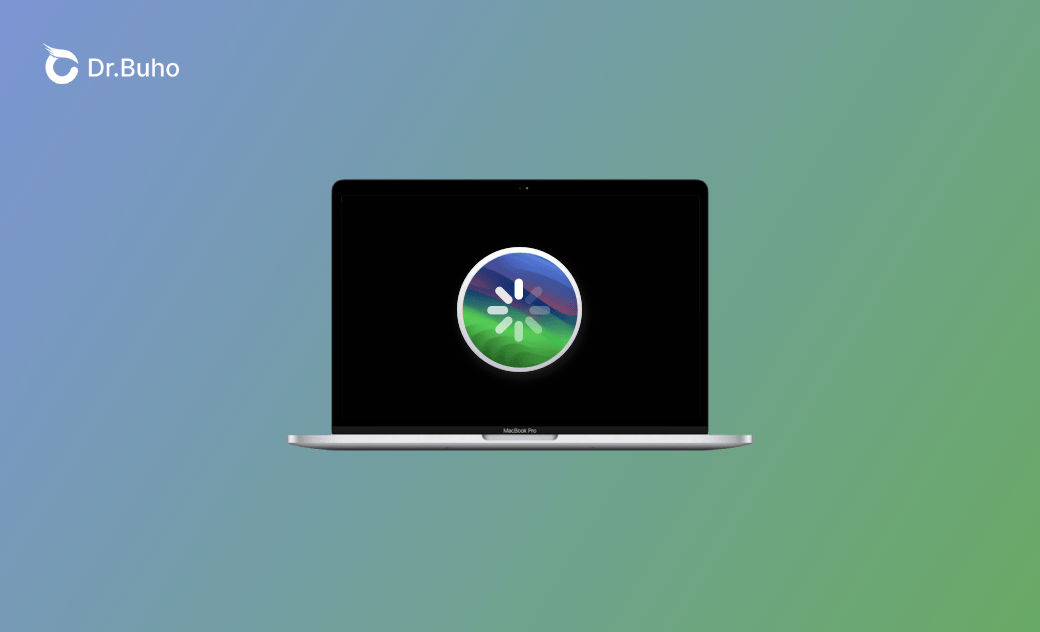macOS Sonomaが重い?高速化する7つの方法
macOS Sonomaにアップデート後、Macの動作が遅くなるという現象が起こってはいないでしょうか。ご心配なく。macOS Sonomaを高速化する7つの簡単な方法をご紹介します。
Appleは2023年6月5日のWWDC 2023で、macOS Sonoma(macOS 14)に多くの新機能を搭載すると発表しました。AppleがmacOS Sonomaをリリースすると同時に、多くのAppleファンの方々がそれらをダウンロード、インストールしました。
macOS Sonomaにアップデートする場合、以下の7つの方法はmacOS Sonomaの高速化にとても効果的です。それでは、読み進めてみましょう。
macOS Sequoiaをアップデートした後、重くなったら、こちらの記事:MacBookでmacOS Sequoia(ベータ版)を高速化する6つの方法
macOS Sonomaにアップデート後、Macの動作が重くなる原因
macOS Sonomaにアップデート後、Macの動作が重くなる原因は多くあります。ここでは、macOS Sonomaのユーザーや試験者の方々から収集した最も一般的なものをリストアップします。
- リソースを消耗するプロセス
- Macのストレージがいっぱい
- 起動項目が多すぎる
- macOS Sonomaシステムのバグ
- Spotlightのインデックス作成
- 互換性のないアプリ
- ディスクパーミッションの破損
- 多過ぎるブラウザタブ
- 不安定なネットワーク接続
macOS Sonomaを高速化する方法
macOS Sonomaにアップデート後、Macの動作が重くなる主な原因を突き止めたところで、その問題を解決する簡単かつ実用的な方法を学びましょう。Macを高速化する方法は全部で7つあります。
1. リソースを消耗するプロセスを止める
リソースを大量に消耗するプロセスは、Macの速度を大幅に低下させる可能性があります。macOS Sonomaを使用しているため、システム自体が正式版と同じように安定して動作をしていない可能性があります。そのため、リソースを大量に消耗するプロセスを同時に実行し過ぎないようにしましょう。
アクティビティモニタを使い、リソースを大量に消耗しているプロセスを見つけて停止させる方法は以下の通りです。
- 「Spotlight」または「Launchpod」を使い、アクティビティモニタを開く。
- CPUとメモリの項目をチェックし、リソースを大量に消耗しているプロセスを見つける。
- 必要がなければ、そのプロセスをクリックし、終了ボタンを押す。
2. Macの空き容量を確保する
Macの空き容量不足も、Macが重くなる原因の1つです。macOS Sonomaへのアップデート自体もMacのスペースを取ってしまいます。アップデート後、Macが他のプログラムをスムーズに実行するのに十分な空き容量がなくなってしまうかもしれません。そのため、Macの十分な空き容量を確保することをお勧めします。
Macの空き容量の確保を手動で行うのは時間と手間がかかります。また、手動でMacをクリーニングしても、Macのクリーニングツールのような徹底的なクリーニング効果を得ることはできません。
そこで、効果的で使いやすいMacクリーニングツールであるBuhoCleanerを紹介したいと思います。BuhoCleanerを使えば、Mac上の空き容量を簡単に確保することができます。
BuhoCleanerは、様々な便利なクリーニング機能を提供しています。例えば、クイックスキャン、アプリのアンインストール、大容量ファイルの削除、重複ファイルの削除などです。定期的なクリーニングはMacのパフォーマンス向上させるのに大いに役立ちます。Macの空き容量を確保し、Macを新品のように使いましょう。
3. 起動項目を無効にする
起動項目は、Macを起動するたびに自動的に起動します。しかし、その多くは必要のないものかもしれません。いくつかの起動項目は有効になっていることに気付いていないだけかもしれません。以下の案内に沿って、起動項目を確認し、不要な項目を無効にしましょう。
「システム設定」、或いは「BuhoCleaner」は起動項目の確認と削除に役に立ちます。以下の詳細な手順をご覧ください。
システム設定から起動項目を無効にする
アップルメニュー⇒設定(環境設定)⇒一般⇒ログイン項目⇒不要な起動項目を無効にする。
BuhoCleaner 経由で起動項目を無効にする
- BuhoCleanerを無料でダウンロード、インストール、起動する。
- 起動項目⇒スキャン⇒不要な起動項目を無効にする。
4. ブラウザのタブと拡張機能を閉じる
ブラウザのタブを同時に開きすぎると、Macの動作が遅くなることがあります。特に、大きな動画や画像を含むページをたくさん読み込んでいる場合に遅くなります。
ページを読み終えたら、不要なブラウザタブを閉じましょう。Safari、Google、Firefoxなどに有効です。
さらに、ブラウザの拡張機能を定期的に削除することも、Mac(macOS Sonoma)の高速化に役立ちます。
- <Googleの場合>
右上の3つの点をクリック(その他のツール)⇒拡張機能⇒拡張機能を管理⇒未使用の機能拡張を削除
- <サファリの場合>
Safariを開く⇒Safari メニュー⇒設定(環境設定)⇒不要な機能拡張を選択してアンインストール
5. 互換性のないアプリをアンインストールする
macOS Sonomaにアップデート後、新しいmacOSシステムとの互換性がないアプリがあるかもしれません。そのため、最初にアプリをアップデートすることをお勧めします。
アプリのアップデートがなく、macOS Sonomaと互換性のないアプリがある場合は、代替品を探すか、アンインストールすることをお勧めします。
互換性のないアプリ問題はMacのプロセスを遅くします。さらに悪いことに、アプリのクラッシュやMacのクラッシュを引き起こす可能性があります。
互換性のないアプリを手動でアンインストールするか、BuhoCleanerでアンインストールしましょう。BuhoCleanerを使用すると、互換性のないアプリを徹底的かつ迅速にアンインストールすることができます。
6. macOSをアップデートする
現在、一部のユーザーの方々はmacOS Sonomaベータ版を使っています。システムのバグとMac自体のパフォーマンス両方がMacのスピードに影響を与えます。macOS Sonomaの正式版がリリースされたら、macOS Sonomaにアップデートしましょう。
7. Spotlightのインデックス作成
macOSをmacOS Sonomaにアップデートし、Macを起動すると、最初にSpotlightはインデックスを再構築する必要があります。そのため、Macの動作が遅く感じるかもしれません。その場合は、Spotlightが作業を完了するまで待ちましょう。
関連記事:MacでSpotlightインデックスを再構築する3つの方法
上記の7つの方法以外にも、他の方法を試すこともできます。例えば、 ディスクパーミッションを修復する
- 視覚効果を減らす
- デスクトップを整理する
- Macを再起動する
- ネットワーク接続をチェックする
- SMC&PRAMをリセットする
- macOS SonomaをmacOS Venturaにダウングレードする
最後に
記事の中で、アップデート後にMac(macOS Sonoma)を高速化するためにできることをすべて紹介しました。これらの方法が上手く機能し、お使いのMacがまるで新品のように素早く動作することを願っております。
Macのスペシャリストであり、macOSやMac向けアプリケーションの使用方法やトラブルシューティングに精通。現在はその豊富な知識を活かして、Dr.Buhoのライターとして情報発信を行う。