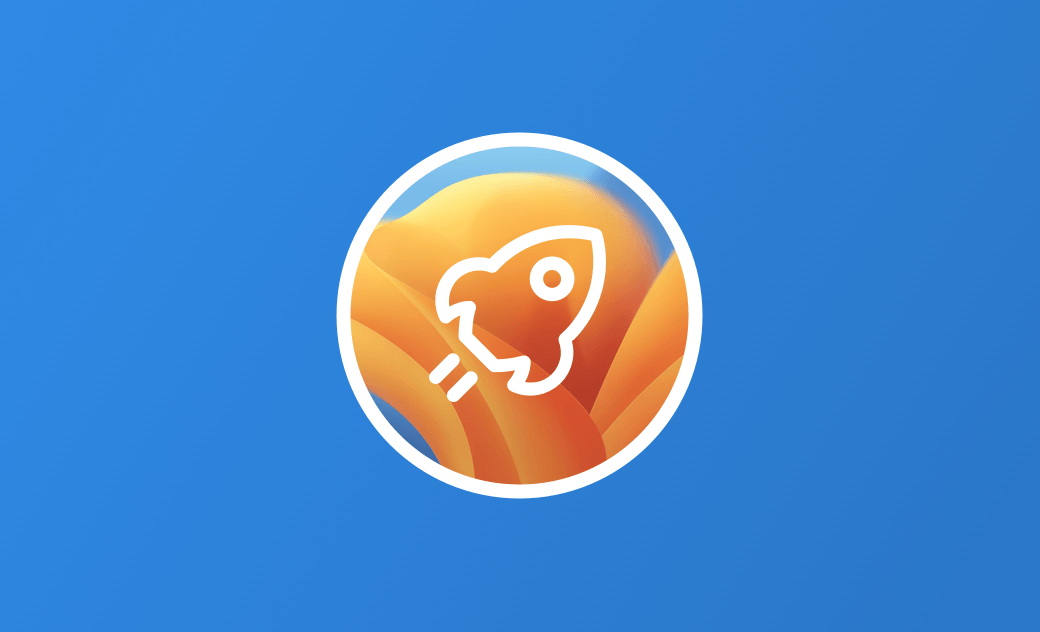macOS Venturaが重い?高速に動作させる方法
Macを最新のmacOS Venturaにアップグレードしたいと思うMacユーザーの方もいるでしょう。しかし、一度アップグレードしたら、Macのスピードが以前より遅くなってしまい、疑問に思う方もいるかもしれません。macOSをアップデートしたことを後悔しつつも、MontereyやBig Surのような以前のバージョンにダウングレードしたくないという方も少なくはないでしょう。では、どのようにすればmacOS Venturaをスピードアップできるのでしょうか。
その答えはここにあります。macOS Venturaをより速くする7つの方法をこちらで学びましょう。
Venturaにアップデート後、Macの動作がなぜ重くなるのか?
システムをアップデートした後、Macの動作が遅くなるのはよくあることです。以下はその主な要因です。
- システムを無駄に消費しているプロセスが多すぎる。
- ストレージの空き容量が足りない。
- スタートアッププログラム(起動と同時に立ち上がるプログラム)が多すぎる。
- Spotlightがindexを作成している。
- ディスクパーミッションが壊れている。
- macOSのバグが起きている。
macOS Venturaを高速化する方法
Macの動作が遅いとイライラしてしまいますよね。幸いなことに、その問題は簡単に解決できます。ここでは、その方法をいくつかご紹介します。
システムを無駄に消費しているプロセスが多すぎる
CPUとメモリ不足は、Macが遅くなる主な原因です。アプリケーションがCPUやメモリのリソースを異常に消費している場合、Macの動作が重くなったり、応答しなくなったりする可能性があります。MacのCPUとメモリの使用状況を確認するには、アクティビティモニタを使用します。
- Spotlight または Launchpad 経由でアクティビティモニタを起動します。
- CPU、メモリ、エネルギー、ディスク、ネットワークの5つのタブが表示されます。
- CPUとメモリの下にあるプロセスをチェックし、リソースを多く消費しているものがないかを確認します。
- もしあれば、それらを選択し、停止ボタンをクリックして終了させます。
ディスクの空き容量を確保する
ディスクの空き容量が少ないと、Macの動作が重くなることもあります。ストレージの空き容量が85%に達すると、Macのパフォーマンスが低下し始めるという研究結果もあります。Macを正常に動作させるためには、少なくとも10%から15%のストレージスペースを確保する必要があります。
では、どのように利用可能なストレージ容量を確認すれば良いのでしょうか?以下がその方法です。
- アップルメニューをクリックし、「システム設定」を選択します。
- サイドバーの「一般」をクリックし、「ストレージ」を選択します。
- いくつかの部分に分かれたストレージバーが表示されます。最後の部分は使用可能なストレージスペースを表し、カーソルを合わせるとそのサイズを見ることができます。
空きスペースが足りない場合は、BuhoCleanerが役に立ちます。数回クリックするだけでMacをクリーンアップできる最高のMacクリーニングソフト、そして最適化ソフトウェアの一つです。古いファイルや重複ファイル、未使用のアプリや不要なスタートアップまで、BuhoCleanerはそれらの機能を全てカバーしています。下のボタンをクリックするだけで、Macのクリーニングが可能となります。
またはFinderを使用して、Macから不要なファイルやアプリケーションを削除することもできます。ただし、この作業は時間がかかり、不要なファイルをすべて削除できない可能性があることに注意してください。
不要なスタートアッププログラムを停止する
スタートアッププログラムが多すぎると、Macの起動が遅くなることがあります。もちろん、Macの起動時に不要なウインドウを閉じる必要があるのは言うまでもありません。不要なログイン項目やスタートアップサービスを停止する必要があります。
以下はその手順です。
- アップルメニューをクリックし、「システム設定」を選択します。
- 「一般」⇒「ログイン項目」をクリックします。
- ログイン項目のリストから、お使いのMacで自動的に起動するアプリやアプリサービスを確認することができます。
- アプリを起動しないようにするには、そのアプリを選択して「マイナス(-)」ボタンをクリックします。
- Macの起動時に不要なアプリサービスを開かないようにするには、それらのステータスを「クローズ」に変更します。
使っていないブラウザのタブを閉じる
ブラウザーを使っていると、どうしても多くのタブを開いてしまうことがあります。これらの閉じていないタブがメモリを消費し続け、Macの動作が遅くなります。
特にGoogle Chromeの場合、その傾向が顕著です。Google Chromeのヘビーユーザーは、使っていないタブやウインドウを速やかに閉じることを忘れないでください。
ディスクのアクセス権を修復する
アプリをインストールするとき、最初に認証が必要なことにお気づきでしょうか。何故認証が必要なのでしょうか?システムはこの方法を使い、他のマルウェアにより改ざんされないように、ディスクのアクセス権を保護するからです。
お使いのMacにラグや応答性がない場合は、ディスクユーティリティを使用してディスクのアクセス許可を修復することが解決策になる場合があります。
- ディスクユーティリティを起動します。
- サイドバーから修復したいディスクを選択し、ツールバーの「First Aid」をクリックします。
- 「実行」ボタンをクリックし、「続ける」をクリックします。
- 修復が完了したら、Macが正常に動作することを確認します。
Spotlightがインデックスを作成しているかを確認する
Macの動作が遅くなるもう一つの原因は、macOSに内蔵されている検索ツールのSpotlightです。このツールは常に新しいファイルのインデックスを作成していることをご存知でしょうか。macOSのアップデート後に初めてMacにログインしたときや、他のドライブから大量のファイルをコピーしたときに、Spotlightはインデックスを再構築します。では、Spotlightがインデックスを作成しているかどうかを確認するにはどうすればいいのでしょうか?
そのやり方は簡単です。Spotlightを起動し、好きなキーワードを入力して、青いプログレスバーが表示されたら、Spotlightはインデックスを作成しています。この場合は、ただ待つしかありません。
macOSをアップデート
macOSのバグでMacの動作が遅くなることもありますが、macOS Ventura Betaのユーザーからは、「ステージマネージャー機能がオンになっていると問題なく動作するが、機能をオフにするとラグが発生する」という報告もあります。また、入力方法によるラグを感じるバグもあります。
これらのエラーを修正するには、macOSのアップデートが一番の解決策となります。しかし残念ながら、macOS Venturaの正式版がリリースされるのは今年の秋です。それまでは、macOSをダウングレードするか、正式版のリリースを待つしかないでしょう。
<最後に>
こちらの記事では、macOS Venturaを高速化する7つの方法を学びました。どの方法から試してみたいでしょうか。
これらの方法を試した後、Macが正常に機能することを願っております。もしも正常に機能しない場合は、専門家を探すことをお勧めします。
ところで、BuhoCleanerはMacユーザーのために設計されたシンプルで使いやすいMac専用クリーナーです。Macを快適に保ち、最適化するための素晴らしいツールです。今すぐ無料にてお試しください。
Macのスペシャリストであり、macOSやMac向けアプリケーションの使用方法やトラブルシューティングに精通。現在はその豊富な知識を活かして、Dr.Buhoのライターとして情報発信を行う。