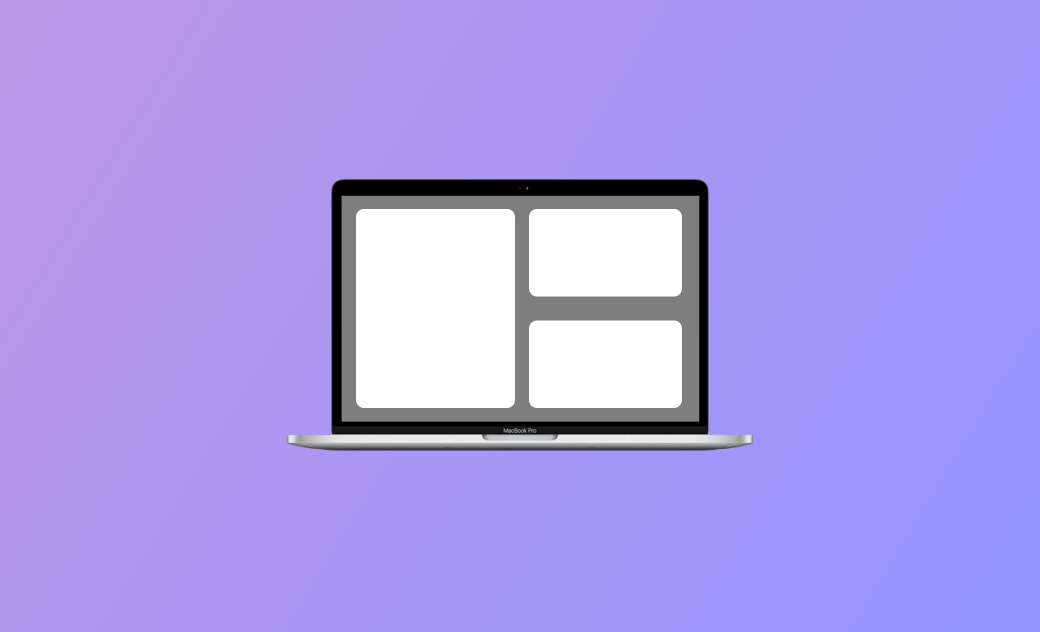Macを画面分割する方法 - Split View/Mission Control
こちらの記事では、Mac/MacBookで画面を分割する方法を1つずつ詳しく説明します。簡単に画面を分割できるSplit ViewやMission Controlの使い方をご紹介します。
Mac/MacBookで画面を分割して、複数のアプリを並べてマルチタスクで使用したい場合は、以下の方法を試してみましょう。
Mac(Sonoma/Ventura)で画面を分割する方法 - 2つの方法
方法1. Macの「Split View」機能を使う
Macには「Split View」機能があり、Macコンピュータ上で簡単に画面を分割することができます。Split View機能はフルスクリーンモードでのみ機能し、2つのウィンドウをMacの画面いっぱいに表示します。Dockとメニューバーは、マウスを上部または下部に移動しない限り非表示になります。MacのSplit View機能の使い方は以下の通りです。
- 並べて使いたい2つのアプリをMacで開きます。
- ウインドウの左上にあるフルスクリーンボタンにマウスを合わせます。3つの分割画面オプションが表示されるはずです。
- 「ウインドウを画面左側にタイル表示」または「ウインドウを画面右側にタイル表示」を選択し、「分割表示」機能をオンにします。このウインドウは左または右のフルスクリーンモードになります。他の開いているウインドウはMac画面の反対側に表示されます。他のウインドウをクリックして、画面の反対側にタイル表示することができます。
- Macの画面上で2つのアプリを並べて使うことができます。ウインドウの切り替えも可能です。また、2つのウインドウの間の縦線を「クリック&ドラッグ」し、それぞれのウインドウのサイズを調整することもできます。
方法2. Mission Controlを使ってMacで画面を分割する
- Macで2つのウインドウを開きます。
- キーボードの「Mission Controlキー(F3)」を押すか、Spotlightアイコンをクリックして、MacのMission Controlアプリを検索して開きます。
- Mission Controlで、開いているウインドウがすべて表示されます。画面分割したいウインドウを画面上部にドラッグします。そのウインドウのデスクトップスペースが作成されます。
- 別のウインドウを最初のウインドウの上にドラッグします。2つのウインドウが分割表示で開きます。
- 2つのウインドウの間にある縦棒をクリックしたままにし、それぞれのウインドウのサイズを調整します。
Macで分割画面を終了する方法
Macで分割表示を終了するには、「Esc」ボタンを押すか、一方のウインドウの左上にある緑色のボタンをクリックします。もう一方のウィンドウは自動的にフルスクリーンモードに切り替わります。「Control + Command + Fショートカット」を押して、フルスクリーンモードを終了することもできます。
<最後に>
こちらの記事では、Mac(Sonoma/Ventura)でSplit ViewやMission Controlを使って画面を分割する方法を1つ1つ細かく説明しました。記事の内容がお役に立ったのであれば幸いです。
Macの空き容量を確保するためにMacクリーナープログラムが必要な場合は、BuhoCleanerを試してみましょう。
BuhoCleanerには下記のような機能が備わっています。
- ジャンクデータの削除
- 残留ファイルを残さずに不要なアプリのアンインストール
- 大容量ファイルや重複ファイルの検索と削除
- Macの起動アイテムの管理
- RAMの解放
- ディスクスペースの使用状況の分析等
他にも、様々な便利な機能が備わっています。
MacやiPhoneに関するその他の詳しい情報を得たい場合は、Dr.Buhoの公式サイトをぜひご覧ください。
Macのスペシャリストであり、macOSやMac向けアプリケーションの使用方法やトラブルシューティングに精通。現在はその豊富な知識を活かして、Dr.Buhoのライターとして情報発信を行う。