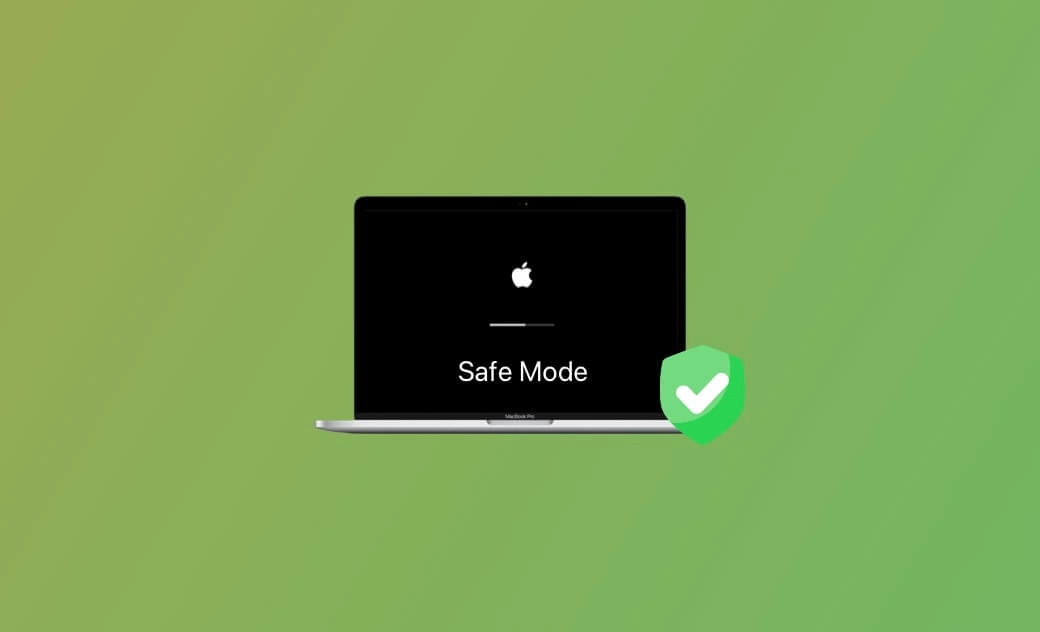Macをセーフモードで起動する方法
この記事では、Macをセーフモードで起動する方法と、Macのセーフモードを使用してMacのさまざまな問題をトラブルシューティングする方法を説明します。また、Macがセーフモードで起動しない場合のいくつかの解決策も提供しています。
Macでシステムエラーや起動問題が発生した場合、Macのセーフモードに入ることでMacの問題をトラブルシューティングできます。以下は、Macをセーフモードで起動する方法です。
Macのセーフモードとは何ですか?
セーフモードはmacOSの軽量バージョンです。必要な最小限のシステムファイルとアプリケーションのみをロードしてMacをセーフモードで起動できます。その他の不要なアプリケーション、拡張機能、システム設定は起動時には実行されません。
Macがシステムクラッシュ、フリーズ、起動エラー、パフォーマンスの低下、ブルースクリーンなどの問題に直面している場合、Macをセーフモードで起動してスタートアップボリュームのディレクトリチェックを強制的に実行できます(Macのディスクユーティリティでファーストエイドを実行するのと同じです)。
また、Macをセーフモードで起動すると、システムキャッシュが自動的にクリアされ、Macの速度が上がる可能性があります。
Macをセーフモードで起動する方法
まず、Macのタイプを特定する必要があります。Intel MacとSilicon Macでは、Macのセーフモードに入るプロセスが少し異なります。
Appleメニューをクリックし、このMacについてをクリックします。ポップアップウィンドウでは、プロセッサーの隣にIntelチップがあるかAppleチップがあるかを確認できます。また、macOSの隣でMacのバージョンも確認できます。
IntelプロセッサのMacの場合:
- Macをシャットダウンする。
- 電源ボタンを押してMacを起動する。
- Macが起動するとすぐにShiftキーを押し続ける。
- ログインウィンドウが表示されたらShiftキーを離す。
Apple Silicon Macsの場合:
- Macをシャットダウンする。
- 電源ボタンを押し続けてスタートアップオプションウィンドウが表示されるまで待つ。
- スタートアップディスク(通常はMacintosh HD)を選択し、Shiftキーを押し続ける。
- セーフモードで続行をクリックする。
Macのセーフモードを終了する方法
Macのセーフモードを終了するには、通常通りにMacを再起動するだけで、自動的に正常モードで起動します。Appleメニューをクリックし、再起動をクリックします。
Macがセーフモードかどうかを確認する方法
Macがセーフモードになっていると、メニューバーに「セーフモード」と表示されます。または、以下の手順に従ってセーフモードか正常モードかを確認することもできます。
- Appleメニューをクリックし、システム設定を選択する。
- サイドバーで一般をクリックし、右側でこのMacについてをクリックする。
- 下にスクロールしてシステムレポートボタンをクリックする。
- システムレポートをクリックする
- 左パネルでソフトウェアをクリックする。
右のウィンドウで、ブートモードの隣でMacがセーフモードか通常モードかを確認できます。セーフと表示されていれば、セーフモードです。正常と表示されていれば、正常モードです。
Macのセーフモードを使用してシステムの問題を修正する方法
Macでセーフモードに入った後、Mac上のさまざまな問題をテストし、修正することができます。
特定のアプリを実行しているときにコンピュータがクラッシュする場合、そのアプリを再度開いてテストすることができます。また、問題のアプリをアンインストールして、問題が解決するかどうかを確認することもできます。
ハードドライブが破損していると思われる場合は、ディスクユーティリティを起動してMacディスクを修復することもできます。
また、セーフモードでマルウェアやウイルスのスキャンを実行して、怪しいプログラムを削除することもできます。
さらに、スタートアップアイテムの一部を無効にして、Macの起動問題が解決できるかどうかを確認することもできます。
セーフモードでも問題が解決しない場合は、macOSを更新し、サードパーティのアプリを最新バージョンに更新してみてください。それでもMacが正常に動作しない場合は、必要なデータをすべてバックアップしてmacOSを再インストールすることを検討してみてください。
Macがセーフモードで起動しない場合の対処法
Macがセーフモードで起動しない場合、以下の解決策を試してみてください:
周辺機器のチェック
Macからすべての周辺機器(マウス、キーボード、ディスプレイを除く)を切断し、再度試してみてください。
SMCのリセット
システム管理コントローラ(SMC)はMacの多くの物理的側面を制御します。SMCをリセットすると問題が解決するかもしれません。
PRAM/NVRAMのリセット
パラメータRAM(PRAM)または不揮発性RAM(NVRAM)はMacの特定の設定を保存します。PRAM/NVRAMをリセットすると助けになるかもしれません。
ディスクユーティリティの実行
Macがまだセーフモードで起動しない場合は、リカバリーモードでディスクユーティリティを実行してディスクエラーをチェックしてみてください。
macOSの再インストール
それでも解決しない場合、macOSを再インストールする必要があるかもしれません。これを行う前に、データをバックアップしておくことを確認してください。
BuhoCleanerでMacをクリーンアップして最適化する
BuhoCleanerは、簡単にあなたのMacをクリーンアップし、ディスクスペースを空き、あなたのMacをスピードアップするのに役立ちますプロのMacクリーナープログラムです。
- 1クリックでMac上のすべてのジャンクファイルをスキャンし、削除する。
- Mac上の未使用のアプリを完全にアンインストールする。
- Mac上の大きなファイルや重複ファイルを見つけて削除する。
- システムキャッシュとブラウザキャッシュをクリアする。
- Macコンピュータ上のスタートアップアイテムを管理または無効にする。
- その他多数のプロフェッショナルなMacクリーナーツール。
今すぐMacスペースとパフォーマンスを最適化するために、MacにBuhoCleanerをダウンロードしてインストールしましょう。
最後に
この記事では主にMacのセーフモードについて紹介し、セーフモードでMacを起動する方法についてガイドを提供します。 Macのセーフモードに入ることで、Macの起動エラーなどのシステム問題を診断し、修正することができます。 Macをセーフモードで起動できない場合、問題を解決するためのいくつかの可能なヒントも含まれています。 また、最高のパフォーマンスでMacを実行するためのトップMacクリーナーアプリケーションも提供されています。 これが役立つことを願っています。
Macのスペシャリストであり、macOSやMac向けアプリケーションの使用方法やトラブルシューティングに精通。現在はその豊富な知識を活かして、Dr.Buhoのライターとして情報発信を行う。