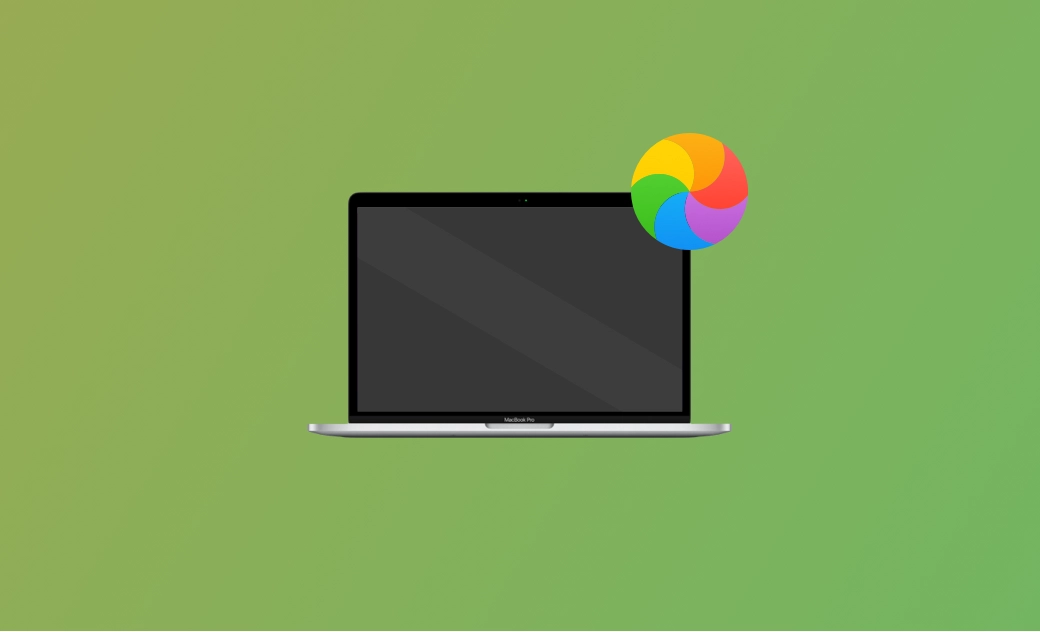Macのカーソルがくるくるして、止まらない原因、対処法や再発防止策まとめ
Mac のカーソルがくるくるして、止まらなくなったでしょうか。なぜ、何をすべきか疑問に思っていないでしょうか。こちらの記事の中に探している答えがあります。
更新: 9月16日、手元のMacBook Proを最新バージョンのTahoeにアップグレードしました。その後、コピペする時、急にMac のカーソルがくるくるして、止まらなくなります。そのとき、システム/CPUを大きく占めるアプリを閉じたり、BuhoCleanerでMacから不要なファイルを削除したりしてから、直しました。
Macで突然&頻繁にレインボーカーソルの不具合・問題が出てきて、とまらなくなり、どうすればいいのでしょうか?ここで、それを取り除き、Macを機能させる方法を紹介します。
こちらの記事を読み続けて、Macの厄介なレインボーカーソルをうまく止める方法を学びましょう。
Macのレインボーカーソルとは?
「レインボーカーソル」の正式名称は「Spinning Wait Cursor」です。「カーソル」、「くるくると虹色の丸」としても知られています。
色んな名称がございますが、結局は、レインボーカーソルは待機信号です。 通常、ラグやフリーズを伴いますが、しばらく時間が経つと消えることもあります。しかし、なかなか止まらないこともあります。ずっとくるくるして、止まらない状況になると、本当に厄介です。では、次は、Macでレインボーカーソルが発生して、止まらない主な原因と対策を紹介します。
Macでレインボーカーソルが止まらない主な原因とその解決策
原因1:RAMが不足している
症状: RAMの容量がわずかになったり、足りなくなったりして、複数タスクがうまく実行できなくなり、Macのパフォーマンスも悪くなります。そして、RAMを長期的に過負荷すると、アプリを実行中に、レインボーカーソルもくるくるして、止まらないエラーが発生します。
対処法: この場合は、次のような3つの対策を試してみてください。
- 使用しないアプリを終了する
- Macパソコンを再起動する
- RAM使用量をチェック&解放する
Step1:SpotlightまたはLaunchpadを使用してアクティビティモニタを起動する。
Step2:「メモリ」タブをクリックすると、Macで実行中のすべてのプロセスが表示される。
Step3:プロセスリストの下に、RAMにどの程度負荷がかかっているのかを示すグラフが表示される(赤はRAMの負荷が高いことを示している)。
Step4:RAMを解放したい場合は、終了させたいプロセスを選択し、停止ボタンをクリックし、終了または強制終了を選択する。
再発防止策: RAMをリアルタイムに監視&解放する
RAMの使用状況をリアルタイムに確認するには、BuhoCleanerが最適なツールです。このツールはApple認定の開発者により開発されたMacメンテナンスアプリで、完全無料でRAMをリアルタイムで監視し、3GBまでのファイルを削除でき、MacのRAMを解放することができます。
原因2:システム/CPUの過負荷
症状: アプリケーションやプロセスが多数実行されている場合、システムリソースが不足し、CPUの過負荷もくるくる虹色のカーソルの出現に関わる要素です。
対処法:
- アクティビティモニタを使って、MacのCPU使用率を確認する
Step1:アクティビティモニタを開く。
Step2:CPUタブをクリックすると、すべてのプロセスと各プロセスで消費されたCPUリソースが表示される。
Step3:CPUの使用量を減らすには、CPUを消費するプロセスをダブルクリックし、終了させる。
プロセスリストの下で、CPUの負荷を示すグラフや、システム、ユーザー、アイドルによって占有されているCPUの割合を見ることができます。
大きなプログラムを実行したり、ゲームをしたりしていないにも関わらず、システムが50%以上のCPUリソースを使用している場合は、お使いのMacが古すぎるため、新しいものを購入する必要があるかもしれません。
- 不要なアプリを終了する
- 古くて、必要なしのアプリをアンインストールする
再発防止策:
- システム/CPUの状況をリアルタイムで管理する
- 定期的にシステムに影響を与える大容量ファイル・アプリを消す
原因3:ストレージ容量が足りない
症状: ストレージの空き容量がなくなると、くるくる虹色のカーソルが発生することもあります。
対処法:
- Macの空き容量を確認
「Appleメニュー⇒このMacについて⇒ストレージ」をクリックし、Macの空き容量がどれくらいあるか確認してください(お使いのmacOSによって手順が異なる場合があります)。
再発防止策:
- ストレージ容量を確保する
- 定期的にストレージを占めるファイルを削除する
- 重要&大きなデータを外付けドライバに移動する
原因4:ディスクに問題がある、またはディスク容量不足
症状: ディスクに問題がある、またはディスク容量不足の場合、レインボーカーソルが頻発して、死のカーソルが起こりやすいです。
対処法:
- ディスクのクリーンアップ
- Macのストレージ最適化ツールを利用する
再発防止策: ディスク容量を確保する
原因5:macOSまたはアプリのバグ
症状: macOSまたはアプリのバージョンが古かったり、バグが発生したりするとき、アプリを使用中にレインボーカーソル回り続けることもあります。
対処法:
- アプリを強制終了する - 有効な解決方法
Step 1:アップルメニューをクリックし、「強制終了」を選択する。
Step 2:フリーズしたアプリを選択し、「強制終了」ボタンをクリックする。
Step 3:クリックできない場合は、代わりに「Command + Option + Shift + Esc」のショートカットを使用してください。
- アプリをリセットする
- アプリを徹底的に消して再インストールする
- macOSまたはアプリをアップデートする
- ディスクパーミッションを修復する ディスクの問題も、スピニングホイールの原因となります。するべきことは、macOSのリカバリーモードでディスクユーティリティを使い、ディスクパーミッションを修復することです。
Step 1. macOSリカバリーモードでMacを起動する。
「Apple Silicon」を搭載したMacの場合
Macを起動し、スタートアップオプションのウインドウが表示されるまで電源ボタンを押します。歯車アイコンをクリックし、「続ける」をクリックする。
「Intelチップ」を搭載したMacの場合
Macを起動し、Appleロゴまたはその他の画像が表示されるまで「Command + R」 キーを押す。
Step 2. ユーザーを選択し、パスワードを入力する。
Step 3. macOSユーティリティウインドウで、ディスクユーティリティを選択し、「続ける」ボタンをクリックする。
Step 4. サイドバーから修復したいディスクを選択し、ツールバーの「First Aid」をクリックする。
Step 5. 「実行」をクリックして、選択したディスクのチェックと修復を開始する。
Step 6. ディスクユーティリティを終了し、アップルメニューから「再起動」を選択し、Macを再起動する。
再発防止策:
- 定期的にmacOSとアプリのアップデートを実施する
- しばらく待ってから再び試行
原因6:経年劣化
MacはWindowsより使える時間が長いですが、時間の経ち、処理速度が遅くなって、レインボーカーソルになって、止まらないことが起こりやすいです。その場合は、Macを買い替え、新しいに変換してください。
Macのレインボーカーソル回り続けたくるくるして止まらなく問題に関するQ&A
1. MacでWordに虹色のくるくるのカーソルになった?どうしたらいいの?
特定のアプリ、例えば、Wordなどを利用する中で、虹色のくるくるのカーソルになったら、次の対策を試してみてください。
- アプリを再起動
- アプリをバージョンアップ
- アプリをアンインストールしてから再インストール
- Macパソコンを再起動
2. レインボーカーソルが頻発になったらどうすればいいのか?
レインボーカーソルが頻発になったら、次の対策も試してみてください。
- 大容量アプリをアンインストール
- PRAMをクリア
- 改めてOSのクリーンインストール
最後に
以上はMacのレインボーカーソルが虹色のくるくる になったときの対策です。ぜひご試してみてくだい。
この記事はお役に立ったでしょうか。もしもお役に立ったのであれば、ぜひソーシャルメディア等で記事を共有して頂けたら幸いです。
Macのスペシャリストであり、macOSやMac向けアプリケーションの使用方法やトラブルシューティングに精通。現在はその豊富な知識を活かして、Dr.Buhoのライターとして情報発信を行う。