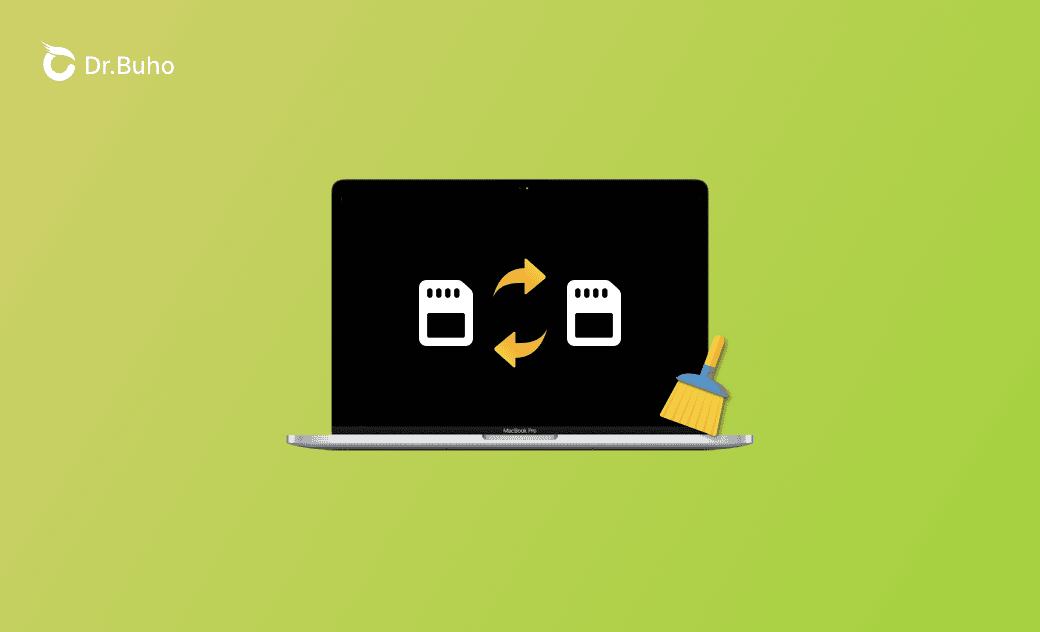Macスワップ使用領域 ― その意味と解放する方法
こちらの記事では、Macのアクティビティモニタに表示される「スワップ使用領域」とは何か、なぜ使用量が多くなってしまっているのかを解説し、それを解放するための方法を解説します。
「最近Macが重いな…」「アプリの動作がカクつく…」と思ってアクティビティモニタを開くと、「スワップ使用領域」の数字が大きくなっていることがあります。
実はこの「スワップ使用領域」は、メモリが足りなくなったときにMacが一時的にストレージを使って補う領域なんです。つまり、メモリ不足が原因で動作が遅くなるとき、このスワップ使用領域が増えている可能性が高いんです。
では、「スワップ使用領域」とは具体的に何なのか?なぜ増えるのか?そしてどうすれば減らせるのか? この記事では、その仕組みと解決方法をわかりやすく解説していきます!
Macの「スワップ使用領域」とは?
「スワップ使用領域」とは、お使いのMacで現在使用されているスワップメモリの量を示します。
スワップメモリとは何ですか?
スワップメモリは仮想メモリとも呼ばれ、通常はRAM(Random Access Memory)に保存されるデータを一時的に保持するために確保されたMacの記憶領域の一部です。
役に立つ情報:MacBookのメモリ選び完全ガイド|8GB・16GB・32GBどれが最適?
Macで「スワップ使用領域」を確認する方法
Macの「スワップ使用領域」を確認するための方法を2つ紹介します。
方法1. アクティビティモニタを使う
- アクティビティモニタを開きます。
- メモリタブに切り替えます。
- プロセスリストの下に、「物理メモリ」、「使用済みメモリ」、「キャッシュされたファイル」、「スワップ使用領域」のグラフが表示されます。
方法2. ターミナル経由
- SpotlightまたはFinder経由でターミナルを開きます。
- 「sysctl vm.swapusage」コマンドをターミナルにコピー&ペーストし、「Return」キーを押します。
- このコマンドは、「合計スワップ領域」、「現在使用されている領域」、「使用可能な領域」を含む、Macのスワップメモリに関する詳細を表示します。
「スワップ使用領域」の容量が大きいのはなぜですか?
「スワップ使用領域」の容量が大きい理由は、物理メモリがいっぱいになり、Macのスムーズな動作を維持するために、システムが自動的に重要でないファイルを起動ディスクにスワップしているためです。
スワップメモリはシステムによって自動的に管理されるので、何もする必要はありません。しかし、「起動ディスクがほぼいっぱい」となり、スワップ使用領域を整理することが解決策になると思われる場合は、以下の手順に従ってください。
Macで「スワップ使用領域」を整理する方法
1.不要なアプリケーションを閉じる
不要なアプリケーションを終了して物理メモリを解放し、スワップ領域への負担を減らすことをおすすめします。
2.リソースを大量に消費するプロセスを終了する
リソースを大量に消費するアプリケーションやプロセスがある場合は、それらを終了することでスワップ使用領域を解放できる可能性があります。
- アクティビティモニターを開きます。
- メモリタブを開きます。
- メモリを大量に消費するアプリとプロセスを選択し、「終了」ボタンをクリックします。
3.非アクティブメモリを強制的に解放する
「sudo purge」コマンドを使い、macOSに強制的に非アクティブメモリを解放させることも可能です。このコマンドは安全に使えますが、一時的に動作が遅くなることがあります。以下がその手順です。
- ターミナルを開きます。
- 「sudo purge」と入力し、「Return」キーを押します。
- 管理者パスワードを入力し、「Return」キーを押します。
4.Macを再起動する
Macを再起動すると、オペレーティングシステムがメモリの必要性を再評価し、スワップ使用領域が整理されます。
5.RAMを追加する
もしもスワップ使用領域を頻繁に解放する必要がある場合は、システムの物理的なRAMが不足している可能性があります。
RAMのアップグレードを検討し、アプリケーションへより多くのメモリを提供しましょう。スワップ領域への依存を減らし、より効果的かつ持続可能な解決方法が必要となります。
追加情報:Macのメモリ(RAM)を解放する7つの方法
Macで使用可能なRAM容量が不足している場合は、スワップメモリが使用されます。物理的なRAM増設が難しい場合は、以下の方法に従い、Macのメモリを解放しましょう。
方法1. BuhoCleanerを使い、ワンクリックでRAMを最適化する
BuhoCleanerは専門のMacクリーナーアプリとして、1クリックでMacのRAMを解放することができます。方法2. 不要なログイン項目を無効にする
方法3. デスクトップを整理する
方法4. 開いているFinderウインドウの数を制限する
方法5. 開いているブラウザのタブ数を減らす
方法6. 使っていない拡張機能やプラグインを削除する
方法7. メモリの問題を引き起こす可能性のある
<最後に>
スワップメモリはシステムの安定性を維持するために極めて重要な役割を担っています。通常は手動で整理する必要はないのですが、どうしてもそうしたい場合は、記事の中で述べた方法を試してみましょう。より多くのストレージ領域を解放したい方は、Macユーザーのために特別に設計され、安全かつ専門的なクリーニングツール、BuhoCleanerを強くおすすめします。
10年以上に渡ってWebサイト制作やMac / iOS向けのアプリケーションを開発してきた経験を持ち、その経験を活かしてiPhoneおよびMacに関する設定方法やトラブルシューティング、活用事例などの様々な記事を執筆。一般ユーザーにも分かりやすい言葉で書かれたそれらの記事は、多くの読者から好評を得ており、その読者数は現在では数百万人に達する。