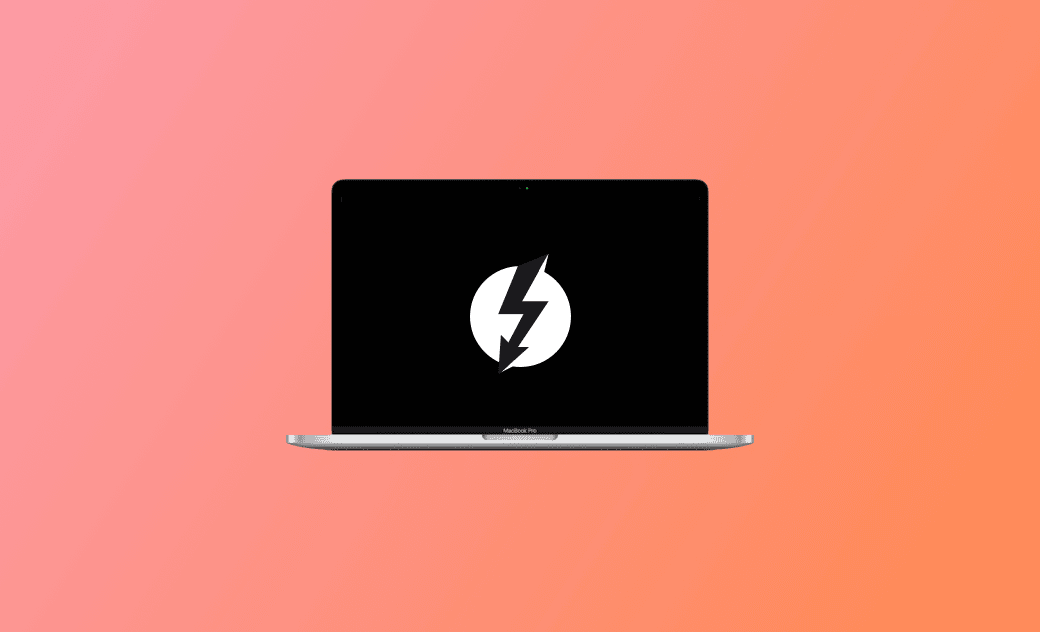Macのターゲットディスクモードと使い方
Macのターゲットディスクモードとは何を意味するのでしょうか。こちらのブログ記事では、ターゲットディスクモードについて詳しく解説します。記事を読み、その知識を深めていきましょう。
ターゲットディスクモードは、2台のMac間を接続してデータ転送をするのにとても最適です。ターゲットディスクモードについて聞いたことがない、またはそれが何なのか、どのように利用すればよいのかわからないという方は、こちらのブログ記事でしっかりと学びましょう。
Macのターゲットディスクモードとは?
ターゲットディスクモードでは、macOSのブートモードで2台のMacを接続し、片方のMacを外付けHDDとして動作させることができます。データ転送、ファイル共有、データ復元、ソフトウェアのインストール、バックアップ作成など、様々な目的で使用することができます。
MacのチップがIntelからApple Siliconに移行して以来、「ターゲットディスクモード」は「シェアリングモード」に取って代わりました。
ターゲットディスクモードはUSB、USB-C、Thunderboltを利用して動作させることができます。ただし、お使いのMacのうち片方がmacOS Big Sur以降を搭載している場合は、Thunderboltで接続する必要があります。
Macでターゲットディスクモードにする方法
まず最初にすることは、外付けドライブとして使いたいMacをターゲットディスクモードにすることです。手順は簡単ですが、Macのチップタイプにより手順は異なります。
Intel ベースの Mac をターゲットディスクモードで起動する方法
- MacをUSB、USB C、またはThunderboltケーブルで接続します。
- 外付けHDDとして使用するMacは以下のいずれかの操作で行います。
- Macがシャットダウンされている場合は、「T」キーを押しながらMacを起動します。
- Macの電源が入っている場合は、「Apple メニューシステム設定一般起動ディスクターゲットディスクモード」の順にクリックし、再起動をクリックします。
共有モード(ディスク共有)でM1/M2 Macを起動する方法
- Macをケーブルで接続します。
- 外付けドライブとして使用したいMacをシャットダウンします。
- 読み込みオプションのウインドウが表示されるまで、電源ボタンを押し続けます。
- 「オプション続ける] をクリックします。
- ドライブを選択し、「次へ」をクリックしてMacをリカバリーモードにします。
- 「ユーティリティディスクの共有」を順にクリックします。
- 共有するドライブまたはボリュームを選択し、「共有を開始」をクリックします。
Macでターゲットディスクモードを終了する方法
Macでターゲットディスクモードを終了するには、以下の手順で行いましょう。
ターゲットMacドライブを取り出す。
ホストとなるMac上でターゲットMacドライブのディスクイメージをゴミ箱にドラッグします。これにより、ターゲットMacドライブが取り出されます。
ターゲットディスクモードを終了させる。 ターゲットMacドライブをシャットダウンし、ケーブルを取り外します。
ターゲットディスクモードが動作しない/表示されない場合の対処法
Macでターゲットディスクモードが動作しない、または表示されない場合の簡単な対処法をいくつかご紹介します。
- 正しいケーブルを使用する。
- 別のポートを試す。
- 両方のMacで「FileVault暗号化」が無効になっていることを確認する。
- Macを最新の状態に保つ。
- NVRAM/PRAMをリセットする。
- Macを再起動する。
- ディスクユーティリティを使用してMacを修復する。
<追加情報>ファイルを転送する前にMacをクリーンアップする方法
ターゲットディスクモードを使って転送するファイルが多い場合は、両方のMacから事前に不要なファイルを削除することをお勧めします。Macをクリーンアップし、最適化をするために設計されたクリーニングツール、「BuhoCleaner」を使用するのが効率的で手間のかからない方法です。ボタンをクリックし、まずは無料にてお試しください。
BuhoCleanerでできることは以下の通りです。
- Mac上の不要なファイルを効率的、かつ素早くクリーンアップします。
- 大容量ファイルや重複ファイルを簡単に見つけ、削除します。
- 不要になったアプリのアンインストールが簡単に行えます。
- ディスク容量がどのように使用されているかを確認するための詳細情報が簡単に確認できるようになります。
- Macの健康状態をリアルタイムで確認できます。
- Macのより良いパフォーマンスを可能にするために、起動プログラムを合理化します。
最後に
こちらの記事を読んだ後、Macのターゲットディスクモードについての理解が深まったと考えます。次のステップで、ファイルを転送したり、macOSを再インストール、Macのバックアップを作成したりする必要がある場合は、上記の手順に従い、Macをターゲットディスクモードにし、これらのタスクを実行してください。
ターゲットディスクモードを使ってファイルを転送する前に、Mac をクリーンアップしておくことをお勧めします。BuhoCleanerはその作業に最適なツールです。まだ試したことがないMacユーザーの方は、ぜひ一度お試しください。
10年以上に渡ってWebサイト制作やMac / iOS向けのアプリケーションを開発してきた経験を持ち、その経験を活かしてiPhoneおよびMacに関する設定方法やトラブルシューティング、活用事例などの様々な記事を執筆。一般ユーザーにも分かりやすい言葉で書かれたそれらの記事は、多くの読者から好評を得ており、その読者数は現在では数百万人に達する。