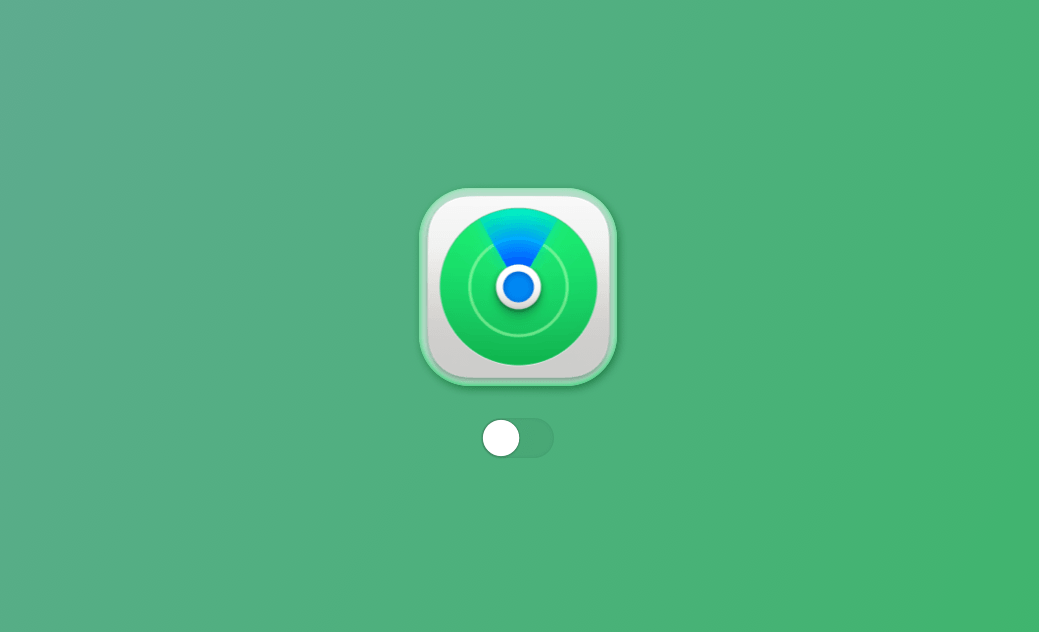iPhone、iPad、Macで「探す」をオフにする方法
こちらの記事では、iPhone、iPad、およびMacで「探す」をオフにする方法について解説します。
「探す」の機能は、iPhone、iPad、またはMacを盗難や紛失から保護するセキュリティ機能です。それだけでなく、デバイスを見つけてリモートでワイプするのにも役立ちます。 こちらの機能をオンにしておくことをお勧めします。 ただし、出荷時設定へのリセット、デバイスのバックアップからの復元、デバイスの売却、譲渡、または下取りを行う場合は、まず「探す」をオフにすることをお勧めします。
こちらの記事では、iPhone、iPad、およびMacでFind Myをオフにする方法について解説します。
それでは、始めましょう。
iPhoneから「iPhoneを探す」をオフにする方法
使用しているiOSにより手順が若干異なります。
iOS 13 以降で「iPhoneを探す」をオフにする方法
- 「アプリ設定」に移動する。
- 「Apple ID名」⇒「探す」をタップする。
- 「iPhoneを探す」をタップし、もう一度タップしてオフにする。
- 「Apple ID」のパスワードを入力して、「iPhoneを探す」をオフにする。
関連記事:Apple IDのパスワードを忘れた?ベストな解決策
iOS 12、またはそれ以前のバージョンで「iPhoneを探す」をオフにする方法
- アプリ設定に移動する。
- 「Apple ID名」⇒iCloudをタップする。
- 下にスクロールして「iPhoneを探す」を探し、タップする。
- その横にあるボタンをタップし、Apple IDパスワードを入力して、「iPhoneを探す」をオフにする。
iPadから「iPadを探す」をオフにする方法
アプリ設定に移動する。
「Apple ID名」をタップする。
「iPadを探す」に移動し、それをタップする。
Apple IDのパスワードを入力して、「iPadを探す」をオフにする。
Macから「Macを探す」をオフにする方法
- 画面の左隅にあるAppleアイコンをクリックし、「システム設定」または「システム環境設定」を選択する。
- 「Apple ID名」⇒「iCloud」をクリックする。
- 「Macを探す」を見つけてクリック、「オフにする」ボタンをクリックする。
- 「Apple ID」のパスワードを入力して続行する。
iCloudを使用して「探す」をリモートでオフにする方法
デバイスを販売、譲渡、または下取りする前に「探す」をオフにします。忘れた場合、「iCloud.com」からリモートでデバイスを消去して「探す」をオフにすることができます。
必要な作業は以下の通りです。
- iPhone、iPad、またはコンピュータで 「iCloud.com/find」にアクセスする。
- Apple IDアカウントとパスワードを入力する。
- 「すべてのデバイス」リストから、ワイプするデバイスを選択し、「探す」をオフにする。
- 「iPhone/iPad/Macを消去」をクリックし、Apple ID のパスワードを入力。画面の指示に従いデバイスをリモートで消去する。
- デバイスがワイプされたら、「アカウントから削除」をクリックして、他のユーザーがデバイスを正常にアクティブ化できるようにする。
<最後に>
以上です。これらの手順は簡単ですので、次にデバイスで「探す」をオフにするときは、この解説に従って操作してみてください。
「探す」機能がオンになっていると、他の人はデバイスをアクティブ化できなくなるため、デバイスを販売、譲渡、または修理に出す前にオフにすることが重要です。
役立つ記事がもっとあります:
Appleの熱狂的なファンであり、Appleの新製品やOSがリリースされる度に、それをすぐに入手して試すことを楽しみとしており、OSの潜在的な不具合を見つけることにも長ける。Dr.Buhoのライターとして、新製品やOSのレビュー、不具合発生時の対処方法などを分かりやすい文章で情報発信。