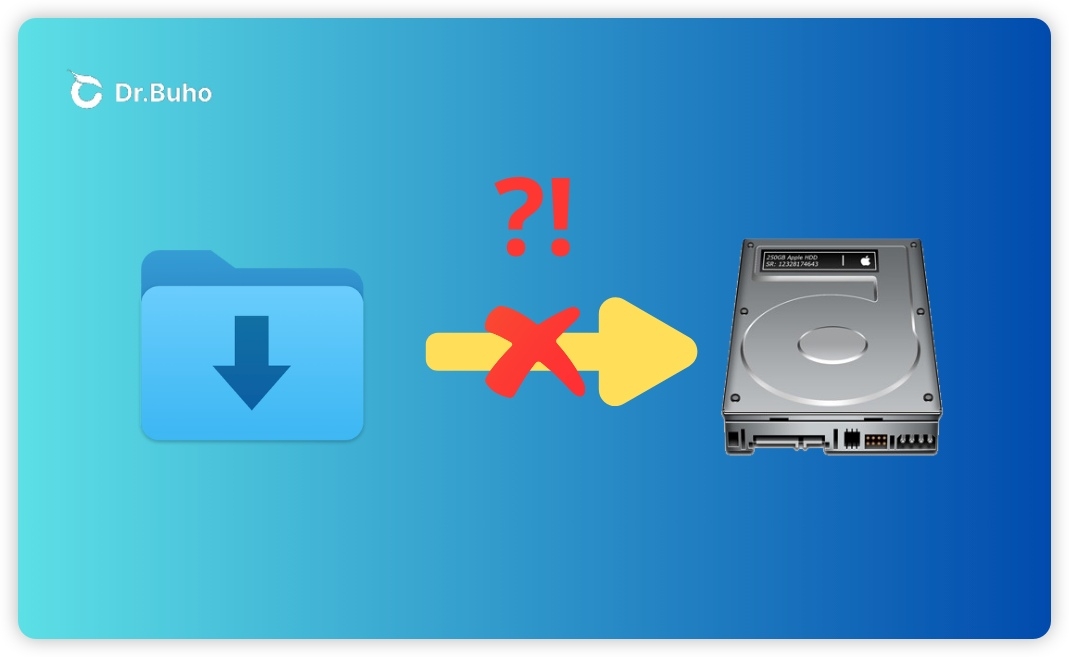Macから外付けHDDにファイルコピーできない?7つの解決策
Macから外付けHDDにファイルをコピーできない理由が気になるでしょうか。この記事を読めば、解決の手助けとなります。この完全ガイドでは、まずは原因を明らかにし、簡単なトラブルシューティング方法を提供します。ぜひご覧ください。
Macから外付けHDDにファイルを転送できずに困っているでしょうか。これと同じ問題に直面しているMacユーザーの方は少なくありません。写真やドキュメント、その他のファイルを外部ストレージデバイスにコピーしようとした際に、この厄介な問題が発生することがあります。こちらの詳細ガイドでは、問題を理解し、解決する方法をお伝えします。詳細は以下をご覧ください。
Macから外付けHDDにファイルコピーできないのはなぜ?
解決策に進む前に、Macから外付けHDDにファイルをコピーまたは転送できない理由をまずは理解することが重要です。以下はその一般的な原因です。
- 外付けHDDがmacOSで書き込みできないフォーマット(例:NTFS)になっている。
- Macが外付けHDDに書き込みを行うための必要な権限を持っていない。
- 外付けHDDに問題やエラーがある。
- システムレベルのセキュリティにより、macOSがファイル転送を制限している。
- 外付けHDDの空き容量が不足しているため、転送しようとしているファイルを保存できない。
「Macから外付けHDDにファイルをコピーできない」問題の解決方法
以下に、この問題を解決するための信頼性の高い方法をいくつかまとめました。少なくとも1つの方法が、Macから外付けHDDにファイルや写真を無事コピーする手助けになることを願っています。
解決策1. ドライブのフォーマットを確認する
Macから外付けHDDにファイルや写真を転送しようとして、「ファイル」内の一部のデータを読み書きできないため、Finderが操作を完了できません。「エラーコード - 36」というエラーメッセージが表示された場合、Macから外付けHDDにファイルや写真を転送しようとしているときに、ストレージデバイスとの互換性に問題がある可能性があります。これは通常、外付けHDDがNTFSでフォーマットされている場合に発生します。このフォーマットはmacOSのみが読み取ることができます。
ドライブのフォーマットを確認するには、ディスクユーティリティを開いて外付けHDDを選択し、ドライブの詳細の下にある「フォーマット」を見てください。NTFSでフォーマットされている場合、2つのオプションがあります。
<外付けHDDの再フォーマット>
APFS、exFAT、FAT32などのmacOSが完全にサポートしているフォーマット」にドライブを変換することを検討してください。再フォーマットするとドライブ上の全てのデータが消去されてしまうことにご注意ください。ですので、先に進む前にバックアップを取っておきましょう。<Mac用NTFSツールを使用する>
より安全でデータ損失のないソリューションは、BuhoNTFSを使用することです。BuhoNTFSは、Mac上でNTFSドライブへのシームレスな完全な読み取りおよび書き込みアクセスを可能にする直感的なMac用NTFSツールです。これにより、再フォーマットすることなく、既存のNTFSフォーマットされたドライブで作業することができます。
解決策2. 外付けHDDのアクセス許可を確認する
macOSがあなたのユーザーアカウントにドライブへの書き込み許可を与えないことがあります。以下の手順に従って、アクセス権を確認し、変更しましょう。
- Finderで外付けHDDのアイコンを右クリックし、「情報を見る」を選択します。
- 一番下の「共有とアクセス権」セクションまでスクロールします。
アカウントが「読み出しのみ」と表示されている場合は、右下の南京錠をクリックして管理者パスワードを入力し、ユーザーアカウントを「読み/書き」に変更してください。
解決策3. ドライブエラーのチェック
前述の通り、ドライブエラーもファイル転送を妨げます。ここでは、外付けHDDのチェックと修復方法をご紹介します。
- Spotlight経由でディスクユーティリティを開きます。
- サイドバーから外付けHDDを選択します。
- ツールバーの「First Aid」ツールをクリックし、「実行」をクリックします。
- プロセスが完了したら、ドライブにファイルを転送できるかどうかを確認します。
解決策4. 外付けHDDの空き容量を確保する
外付けHDDの容量がいっぱいになると、ファイルのコピーや写真の転送ができなくなります。
使用可能なストレージを確認するには
- Finderを開きます。
- Finderのサイドバーでドライブを右クリックし、「情報を見る」を選択します。
- 「一般情報」セクションの下にある「空き領域」を探します。
ドライブがいっぱいになりそうな場合は、不要なファイルを削除して空き容量を確保しましょう。
解決策5. 別のUSBポートまたはケーブルを試す
トラブルシューティングのもう1つの方法は、別のUSBポートまたはケーブルを試してみることです。これにより、接続の問題を回避することができます。
USBハブ経由でドライブをMacに接続している場合は、USBハブを接続し直すことも必要です。
解決策6. SMCとNVRAMをリセットする
ここまでの方法でも問題が解決しない場合は、MacのSMCとNVRAMをリセットしてみてください。ファイル転送に失敗する原因となっているシステムの問題を解決できるかもしれません。
SMCとNVRAMをリセットする方法に関する詳しいガイドがこちらにあります。ぜひ、記事をご確認ください。
解決策7. ターミナルコマンドを代わりに使う
もしもそれでも解決しなければ、ターミナルを試してみましょう。ターミナルでコピーコマンドを実行し、ファイルやフォルダを転送します。
その方法は以下の通りです。
「Finder > アプリケーション > ユーティリティ > ターミナル」の順に開きます。
以下のコマンドを実行して、ファイルをある場所から別の場所にコピーします。
cp /path/to/source/file /path/to/destination/
例えば、cp /Users/john/Documents/report.txt /Users/john/Desktop/とします。
<最後に>
上記の手順を実行することで、「Macから外付けHDDにファイルコピーできない」問題を解決できるはずです。どの手順もうまくいかない場合は、別の外付けHDDを使用してみるか、Appleサポートにお問い合わせください。
この記事がお役に立ったでしょうか。ぜひ、他の方にも記事を共有していただければ幸いです。
10年以上に渡ってWebサイト制作やMac / iOS向けのアプリケーションを開発してきた経験を持ち、その経験を活かしてiPhoneおよびMacに関する設定方法やトラブルシューティング、活用事例などの様々な記事を執筆。一般ユーザーにも分かりやすい言葉で書かれたそれらの記事は、多くの読者から好評を得ており、その読者数は現在では数百万人に達する。