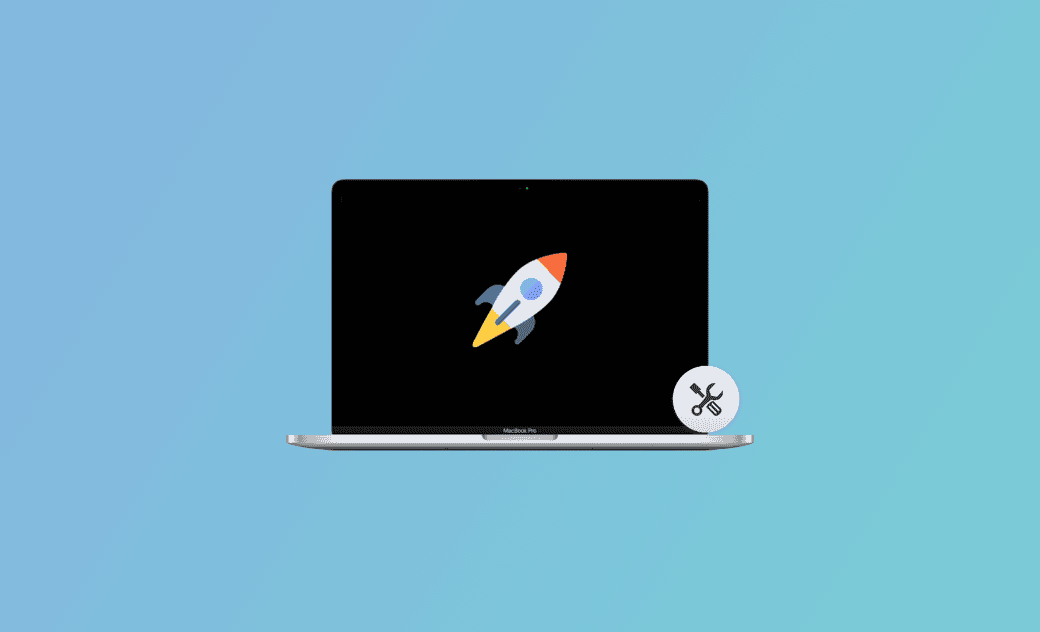【解決済み】 MacBook/iMac/Mac miniが初期化できない時の原因と処分
古いMacBook Pro、MacBook Air、iMac、Mac miniを売却、譲渡、下取り、リサイクルしたい場合は、個人情報やファイルを保護するために、初期化する必要があります。しかし、インターネット接続が不安定、管理権限、マックが古いなどの原因で初期化がうまくいかない場合があります。そんな時はどうすればいいでしょうか。この記事ではMacが初期化できない時の対処法を8つご紹介します。
Part1: Macの初期化ができない時の原因
上記で Macを初期化しようとしたが、初期化を進められました。しかし、何かしらの原因で Macが初期化できない場合は、以下のような原因が考えられます。
- 「すべてのコンテンツと設定を消去」が表示されない
- インターネット接続が不安定
- ディスクの容量が足りない
- 管理権限のある
- ディスクユーティリティのエラー
- 「macOSユーティリティ」ウィンドウが出ない
- Macのタイムゾーンエラー
- 以前紐づけていたApple IDのパスワードが忘れた・間違った
Part2: Macの初期化ができない時の対処法
1: macOSバージョンをチェック
通常、Appleメニュー>「システム設定」>「一般」>「転送またはリセット」>「すべてのコンテンツと設定を消去」を押すと、Macを初期化することができます。しかし、初期化したいのですが、「すべてのコンテンツと設定を消去」が出てきません。これがmacOSバージョンの原因です。
「すべてのコンテンツと設定を消去」は、macOS Monterey 12以降でのみ利用できます。「すべてのコンテンツと設定を消去」が表示されない場合は、以下の手順でMacを初期化することができます。
①macOS Monterey 12以前のMacを初期化する手順
ステップ1: Mac の電源を入れ、電源ボタンを押し続ける
- ステップ2: 起動画面から「オプション」を選択し、「続ける」をクリックする
ステップ3: 次の画面で管理者パスワードを入力する
ステップ4: Mac で以前使われていた Apple ID とパスワードを入力する。 Apple IDのパスワードを忘れた場合>>
ステップ5: ユーティリティウインドウで「ディスクユーティリティ」を選択し、「続ける」をクリックする
ステップ6: サイドバーの「内蔵」セクションで「Macintosh HD」という名前のボリュームが表示されるか確認する
ステップ7: サイドバーで「Macintosh HD」を選択する
ステップ8: ツールバーの 「消去」ボタンをクリックする
ステップ9: 名前(Macintosh HD)とフォーマット(APFS)を入力する
ステップ10: 「消去」をクリックする
ステップ11: Apple ID を入力する
ステップ12: この Mac を消去してもよいか確認する
ステップ13: Mac が再起動したら、画面に案内に従って設定する
ステップ14: Mac のアクティベーションが終わったら、「終了して復旧ユーティリティに戻る」をクリックする
②Intel 搭載の Mac を初期化する手順
- ステップ1. Macのシステムを終了する
- ステップ2. Mac の電源を入れてすぐに「command + R」キーを長押す
- ステップ3. Apple ロゴやその他の画像が表示される
- ステップ4. 管理者パスワードを入力する
- ステップ5. 「ディスクユーティリティ」を選択し、「続ける」をクリックする
- ステップ6. 「Macintosh HD」を選択する
- ステップ7. 「消去」ボタンをクリックする
- ステップ8. 名前(Macintosh HD)とフォーマット(APFS または Mac OS 拡張)を入力する
- ステップ9. 「ボリュームグループを消去」をクリックする
- ステップ10. Apple ID とパスワードを入力する
- ステップ11. ディスクユーティリティを終了して、「ユーティリティ」ウインドウに戻る
2: 安定なインターネットを利用
MacBook Pro、MacBook Air、iMac、Mac miniを初期化する時に、インターネットの接続が必要です。インターネットが不安定であると、Macの初期化がうまく行きません。ご注意ください。
関連情報:MacBookがWi-Fiに接続済みなのにインターネットが使えない【解決策10選】
3: Macディスクの容量を空ける
Macを初期化する時に、macOSの再インストールが必要です。Macディスクの空き容量が足りないため、macOSの再インストールができない場合があります。 そことき、Mac専用クリーナーBuhoCleanerを利用して、空き容量を増やしましょう。
BuhoCleanerでできること:
- Macからジャンクファイルを一括で削除できる
- 大容量ファイルや重複ファイルなどをクリーンできる
- ディスクスペースの空き容量を確保できる
- 不要なアプリとキャッシュファイルをかんぜんに消去できる
そこで、BuhoCleanerをダウンロードして、お使いのMacパフォーマンスを最大限に向上させます。
BuhoCleanerを起動して、スキャンするだけで、全てのファイルが一覧表示されます。削除する前に、閲覧してかくにんすることもできます。
BuhoCleanerの安全性などの情報を知りたいなら、こちらへ:BuhoCleanerの詳細情報>>
4: 外付けデバイスを外す
ディスクユーティリティのサイドバーの「内蔵」セクションで、「Macintosh HD」という名前のボリュームが表示されていない場合は、 Macの初期化はうまくいけません。
その場合は、必要のないデバイスを全て Macから外して、もう一度やり直してください。
5: 管理権限を設定
Macコンピュータを初期化する時には、管理者のパスワードを入力する必要があります。しかし、 Macへの管理権限がない場合、管理者としてログインできません。 Macを初期化する前に、管理者権限を設定しましょう。
6: macOS復旧画面が出ない場合
macOS 復旧から起動しようとしたが、macOS復旧画面が出ない、再び「command」+「R」キーを同時に押してみましょうか。押すタイミングが違うと、macOS復旧画面に進みません。
7: 間違ったタイムゾーンを再設定
長時間 Macを使用しない場合、また時刻の不具合が発生する場合、タイムゾーンが間違っていることがあります。
Macのタイムゾーンエラーがでたら、 Macを初期化するときに「インストールアプリケーションを検証できません」といったメッセージが表示されます。次は、タイムゾーンを正しく修正する方法をご紹介します。
- 左上の Appleアイコンをクリックして、「セステム設定」をクリックする
- 「一般」から「日付と時刻」を選択する
- 「日付と時刻を自動的に設定」をオフ・オンに切り替える
- もしくは、現在の位置情報に基づいて、時間帯を自動的に設定する
8: 以前紐づけていたApple IDのパスワードを探す
Macを初期化する途中に、Apple IDのパスワードを入力するように要求されました。そこで、パスワードを入力しましたが、間違ってロックされてしまいました。その場合には、次の関連記事を参考にしてください。
関連記事:Apple IDのパスワードを忘れた?ベストな解決策
Mac初期化について、よくある質問
Macの初期化前に行っておくべき準備は?
- Mac内のデータバックアップ
- iTunes、iCloudからサインアウト
- Bluetooth デバイスのペアリングを解除する
Macを初期化するとどうなる?
「すべてのコンテンツと設定を消去」機能を使うと、 Macから全ての設定、データ、アプリなどが削除されます。インストールされているオペレーティングシステムはそのまま保存しています。
macOSを再インストールすると、 Mac内のすべてのコンテンツと設定、アプリおよびアプリデータも完全に消去されます。 Macを初期化する前に、重要なファイルを保存してください。
Macでcommand+Rできなく、初期化できないときにはどうする?
Macのキーボードには不具合があったり、NVRAMが破壊されたり、さらにハードディスクには問題があったりする場合は、command+Rできないことがあります。その場合には、次の対策を試してみてください。
- Macを再起動する
- キーボードの設定をチェックする
- 修理店またはApple公式に問い合わせ
- Macのハードドライブをチェックする
最後に
Mac初期化の手順や初期化できないときの原因や対処法をご紹介しました。Macのモデル、バージョンによって、初期化の操作も違います。Macが初期化できないときの操作手順も違っていますので、BuhoCleanerを使っててみてくださいね。1ツールでMac内のファイルを管理・削除・閲覧できて、すごく便利でしょう。
本記事が少しでもお役に立ちましたら幸いです。 最後までお読みいただきありがとうございました!
10年以上に渡ってWebサイト制作やMac / iOS向けのアプリケーションを開発してきた経験を持ち、その経験を活かしてiPhoneおよびMacに関する設定方法やトラブルシューティング、活用事例などの様々な記事を執筆。一般ユーザーにも分かりやすい言葉で書かれたそれらの記事は、多くの読者から好評を得ており、その読者数は現在では数百万人に達する。