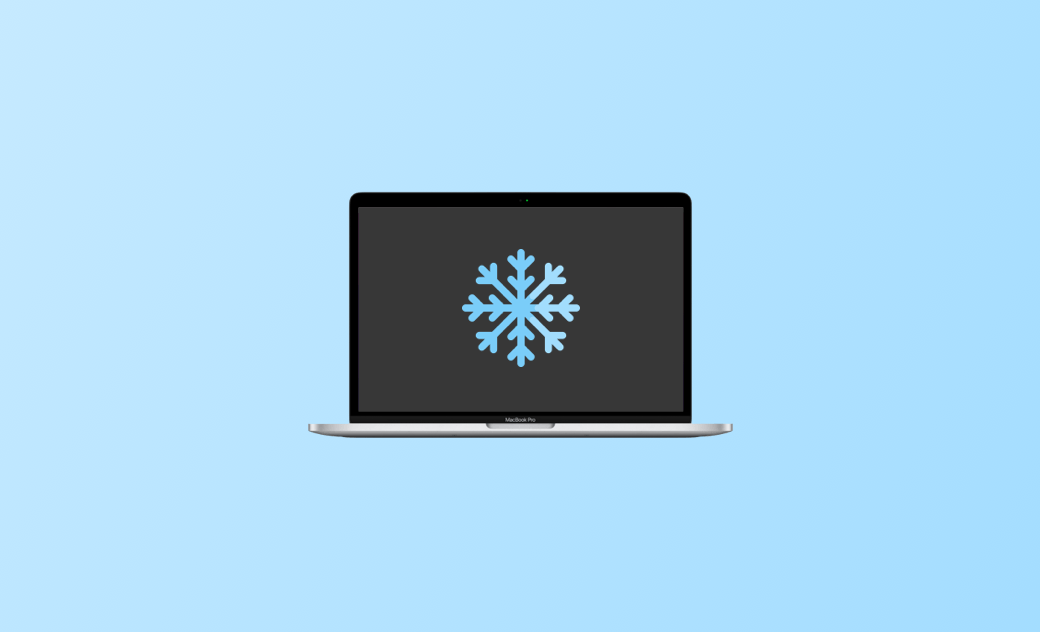MacBookがフリーズしたのか?カーソルが動かない、画面が固まった!9つの対策
急にMacBookの画面が固まって、マウスが動かなくなると、困るでしょう。この記事では、MacBookがフリーズした時の対処法をご紹介します。
「Macが頻繁にフリーズする」「MacBook Air強制終了できない」「Macがフリーズがフリーズしてカーソル動かない」「Macがずっとくるくるして動かない」など、Macを使っている時このような問題があったことがありませんか?特に、macOS Tahoeにアップデートしてから、この問題は出てきやすいです。
MacBookがフリーズした原因としては、高い負荷をかけてしまったと推測します。MacBookのメモリ容量不足、長時間の運行、ストレージの容量不足、アップデートなどもMacBookがフリーズした理由です。
通常、MacBookがフリーズしたとき、再起動・強制終了して問題を解決できますが、何度も強制終了を実行すると、Mac本体に悪い影響があるかもしれません。しかも、強制終了できないユーザもいます。
このブログでは、Macがフリーズしたとき、試すべきことを5つご紹介します。
MacBookがフリーズしたときの対処法
ここからは、MacBookがフリーズしたときの対処法をご紹介します。
そのまま待機
もし、Macの動作中、画面が固まったら、少し待機することをおすすめします。プロセスの処理に時間がかかるので、少し時間を置いたら、フリーズしたMacを回復できるかもしれません。MacBookを強制終了
何分も待ったが、カーソルがくるくるして止まらない、MacBookの画面も固まって、何も反応がしません。特にmacOS Tahoeにアップグレードした後、この問題が出てくる場合は、MacBookを強制終了することをおすすめします。ただし、MacBookを強制終了すると、作業内容が消えてしまいまうので、ご注意ください。
MacBookを強制終了するには、画面が真っ暗になるまで電源ボタンを10秒ほど長押しします。
iMac、Mac miniを持っている場合は、「MacBook /Mac mini /iMacの電源の切り方」という記事をご参考にしてください。
アプリケーションを強制終了
もし、デザイナー、エンジニア、開発者などが重いアプリを起動していると、Macがフリーズした原因の一つです。もしかしたら、アプリケーションがフリーズします。キーボードやマウスが動くのであれば、そのアプリケーションを強制終了しましょう。
フリーズしたアプリを強制終了するには、アップルメニューを使うのが一番簡単な方法です。以下はその方法です。
- MacBookの左上のアップルアイコンをクリックし、「強制終了...」を選択します。
- 応答しないアプリケーションを選択し、「強制終了」ボタンをクリックします。
RAMを解放
もしお使いのMacBookのカーソルが頻繁にくるくる回ってしまう場合、メモリ(RAM)の容量が不足している可能性があります。
画面が固まって反応しないのに、マウスだけは動くといった症状は、RAMが一杯になっていることが原因で起こるケースが多いです。このようなときは、メモリを解放することで動作を改善できることがあります。
Macを使っていて動作が重いと感じたとき、いつでもワンクリックでRAMを解放できる便利な方法があります。
それが、BuhoCleanerを利用する方法です。
BuhoCleanerをMacにダウンロード&インストールすると、メニューバーからRAMを解放して、お使いのMacBookの動作を軽くすることができます。
BuhoCleanerはMacクリーナーアプリとして、不要なファイルの削除、アプリのアンインストール、重複ファイルの整理、大容量ファイルの消去など様々な機能を搭載しています。Apple専門誌「MacFan」(2022年4月号)、大手メディアiPhone Maniaなどでも紹介されています。Macの空き容量の解放、動作が重くなったMacのパフォーマンス改善、システム状態のリアルタイムの監視などに効果的です。
MacBookが頻繁にフリーズしたときの対処法
たまに、MacBookがフリーズしたら、再起動することで問題を解決できます。もし、お使いのMacBookが頻繁にフリーズしたら、以下の対処法で修復してください。
セーフモードで起動
MacBookをセーフモードで起動すると、システムが自動的にさまざまなキャッシュファイルを削除し、ディレクトリの問題を修復してくれます。
この処理により、MacBookのフリーズや動作不良が改善される可能性があります。
MacBookをセーフモードで起動する手順はこちらの記事を参照ください。
macOS復旧から起動(起動ディスクの修復)
もしセーフモードでフリーズが解決しない場合は、MacBookの起動ディスクを修復する方法を試してみましょう。
MacBookには「macOS復旧」という復元システムが搭載されており、ソフトウェアの問題が発生した場合、復旧できる可能性があります。
ここからはmacOS復旧から起動する手順をご紹介します。
ステップ1. MacBookのシステムを終了します。
ステップ2. MacBookの電源ボタンを長押しします。
ステップ3.「起動オプションを読み込み中」というメッセージ、または「オプション」アイコンが表示されたら、電源ボタンを放します。
ステップ4.「オプション」>「続ける」ボタンをクリックします。ステップ5.画面指示に従って、起動ディスクを選択して「次へ」をクリックします。
ステップ6. 次はユーザーを選択し、「次へ」をクリックします。MacBookユーザのパスワードを入力します。Macのパスワードを忘れた場合は、こちらの記事を参照してください。
ステップ7.macOS復旧から起動すると、「Time Machineから復元する」、または「macOSを再インストールする」を選択してください。SMC・PRAMリセットを実行
SMC(System Management Controller)は、電源管理・バッテリー・冷却ファン・LEDライトなどのハードウェア制御を担う重要な機能です。PRAM(Parameter RAM)やNVRAM(Non-Volatile RAM)は、画面解像度、音量、起動ディスクなどの基本設定を保存するメモリ領域です。
SMC・PRAMに異常があると、Macのフリーズや動作不良の原因になることがあります。
SMC・PRAMリセットを実行すれば、Macのフリーズを改善することができます。
Apple Diagnosticsを起動
Apple Diagnostics は、Mac のハードウェアの問題を診断するためのツールです。MacBookでApple Diagnosticsを起動して、診断結果に基づいて、修理が必要になる場合があります。
以下の手順でApple Diagnosticsを起動して、フリーズしたMacBookの問題を診断しましょう。
MacBookの電源を入れ、起動オプション画面が表示されるまで電源ボタンを押し続けます。起動オプションが表示されたら、「Command (⌘) + D」キーを押し続けます。これで、Apple Diagnosticsを起動します。
最新OSにアップデート
お使いのMacBookが頻繁にフリーズするのは、macOSシステムの不具合であるかもしれません。最新のmacOSにアップデートして、不具合を避けましょう。
最後に
MacBookがフリーズしたら、使えなくなると困るでしょう。今回は、MacBookがフリーズした時の対処法を詳しく説明しました。メモリ解放、再起動などの対処法を試して、Macを復旧できます。また、もしMacが頻繁にフリーズした時、macOSアップデート、セーフモードで起動を試して問題を改善できます。Macを利用する際に、急にフリーズしたら、ぜひお見逃さないでください。
10年以上に渡ってWebサイト制作やMac / iOS向けのアプリケーションを開発してきた経験を持ち、その経験を活かしてiPhoneおよびMacに関する設定方法やトラブルシューティング、活用事例などの様々な記事を執筆。一般ユーザーにも分かりやすい言葉で書かれたそれらの記事は、多くの読者から好評を得ており、その読者数は現在では数百万人に達する。