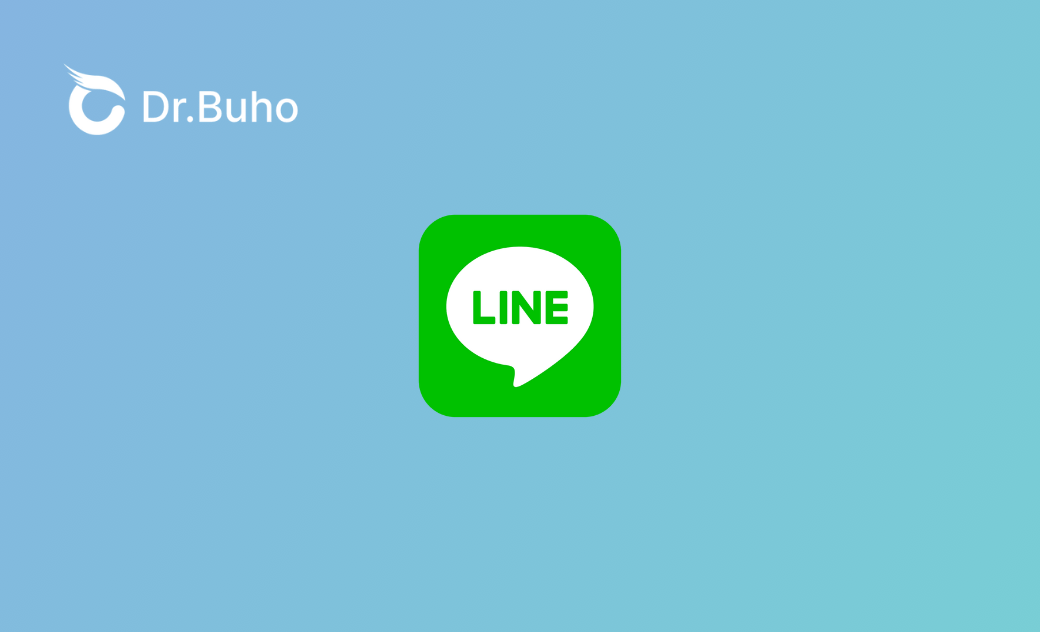MacOS版のLINEを完全にアンインストールする手順や注意点も解説
退職後やMacの変更、下取りなどの時に、一番気になるのはLINEのトーク履歴がバレないことでしょう。普段の手段でMac版のLINEをアンインストールする際、単にアプリを削除するだけでは不十分です。アカウント情報やトーク履歴などの個人データがMac上に残っている可能性があり、再インストールされた場合に復元される危険があります。
LINE公式サイトは「2024年8月19日をもって、LINEアプリ バージョン8.3.0以下のサポートを終了しました。」と発表しました。Windows 8.1/macOS Catalina 10.15.7以前はサポートされなくなりました。macOS Big Sur 11.0以降でLINE 8.4.0にアップデートする必要があります。では、Mac で古いバージョンの LINE 8.3.0 を削除して LINE 8.4.0 をダウンロードするにはどうすればよいでしょうか? Macが古すぎるのでLINE を完全に削除するにはどうすればよいですか?
そのためこの記事では、Mac版LINEを完全にアンインストールし、個人情報を確実に削除するための手順を詳しく解説します。
LINEをアンインストールしたらどうなる?
LINEアプリをアンインストールすると、アプリ自体は削除されますが、アカウントに関連付けられているデータ(トーク履歴、友だちリスト、購入したスタンプなど)はサーバー上に残り、再インストール時に復元されることがあります。これにより、プライバシーやセキュリティ上のリスクが生じる可能性があります。
LINEをアンインストールする前にすべきこと
LINEアカウントの削除と違い、他のデバイスでLINEのアカウントをサインインするには、事前にアカウント情報、ラインのパスワード、トーク履歴、写真、動画などの重要なデータをバックアップする必要があります。これにより、万が一LINEアプリを再インストールした際に復元可能です。
MacでLINEアプリを完全にアンインストールする方法
ここでは、MacでLINEを完全にアンインストールし、関連データを削除する3つの方法をご紹介します。BuhoCleaner、Finder/Launchpad、ターミナルなどです。BuhoCleanerは一括でLINEアプリと関連ファイルを削除でき、一番簡単で、Mac初心者でもすぐに使えます。Finder/LaunchpadとターミナルではLINEアプリのファイルを一つ一つ手動で探す必要があり、誤って重要ファイルを削除するリスクもあります。Macパソコンに慣れているユーザーにおすすめです。
それでは、MacでLINEアプリを完全にアンインストールする方法を確認しましょう。
方法1: BuhoCleanerを使ってLINEアプリを完全にアンインストールする方法
最も簡単かつ効果的な方法の一つが、BuhoCleanerを使用することです。このツールを使えば、LINEアプリとその関連データを一括で選択して削除することができます。初心者にも優しく、短時間で確実にアンインストールが可能です。
さて、今すぐBuhoCleanerをダウンロードして無料体験しましょう。(無料で3GBのファイルを削除できる)
BuhoCleanerを使ってLINEアプリを完全にアンインストールする手順:
BuhoCleanerをダウンロードし、インストールします。
アプリを起動し、「アンインストール」セクションに移動してスキャンを始めます。
- 結果リストからLINEアプリと関連データを選択し、「削除」をクリックします。
- 数秒後、ラインと関連ファイルをすべて一括削除します。
もちろん、Macパソコンに慣れたユーザーはFinder/Launchpadとターミナルを使って、LINEアプリを完全に削除することができます。
方法2: Finder/Launchpadを使ってLINEアプリを完全にアンインストールする方法
FinderとLaunchpadを使ってLINEアプリを完全にアンインストールするには、まずLINEアプリを削除する必要があります。LINEアプリを削除した後、LINEの関連ファイルを手動で一つずつ探して削除する必要があります。ここでまずは、MacでLINEアプリを削除する手順をご紹介します。
Launchpad:
もし、App StoreからダウンロードしたLINEなら、Launchpadを開いて、LINEを選んで3秒ほど長押しします。ラインのアイコンが震えると、左上の「✖︎」アイコンをクリックすると、アプリがすぐに削除されます。
Finder:
LINEアプリを公式サイトからダウンロードした場合は、Finderを起動し、「アプリケーション」フォルダからLINEを選択します。LINEアプリを削除するには、直接ゴミ箱にドラッグするか、右クリックして「ゴミ箱に入れる」を選択してください。
ここまでで、MacからLINEアプリを削除しました。次に、MacからLINEの残留ファイルを検索して削除する方法をご紹介します。
command + shift + Gキーを同時に押し、あるいは Finderを起動して、上部のメニューから「移動」>「フォルダへ移動」の順にクリックします。
以下のパスを入力して検索します。
~/Library/Containers/jp.naver.line.mac/Data/Library/Containers/jp.naver.line/Data/Cache
~/Library/Containers/jp.naver.line.mac/Data/Library/Containers/jp.naver.line/Data/resource
~/Library/Containers/jp.naver.line.mac/Data/Library/Containers/jp.naver.line/Data/sound
~/Library/Containers/jp.naver.line.mac/Data/Library/Containers/jp.naver.line/Data/Sticker
~/Library/Containers/jp.naver.line.mac/Data/Library/Containers/jp.naver.line/Data/Sticon
しかし、バージョンによってラインのファイルの検索は不完全です。その場合は、~/Library/Containers/Lineを入力してください。
方法3: ターミナルを使ってLINEアプリを完全にアンインストールする方法
もう一つの方法は、ターミナルを使うことです。この方法は、コマンドラインに慣れている上級者向けです。
- 「ターミナル」アプリを開きます。
- 以下のコマンドを入力してLINEを削除します。
sudo rm -rf /Applications/LINE.app
- 上記の手順をご参照して、LINEの関連ファイルも手動で削除します。
ビデオで解説:Mac版LINEを完全にアンインストール
Mac版LINEを完全にアンインストールする動画:
LINEのアンインストールに関するよくある疑問と答え
Q1: LINEが実行されており、アンインストールすることはできません。
「LINEが実行されており、アンインストールすることはできません」というメッセージが表示された場合、LINEがバックグラウンドで動作している可能性があります。まずは、LINEを(強制)終了してください。
Q2: ラインアプリを消したら相手に伝わりますか?
自分のMac、iPhone、AndroidでLINEアプリをアンインストールしても相手には通知されません。ただし、再インストールしてログインすれば、トーク履歴は復元される可能性があります。LINEをアンインストールする際は、プライバシー保護のために上記の手順を参考にし、LINEおよびLINEデータを完全に削除しましょう。
関連記事:子供のiPhoneのスクリーンタイムでLINEを制限できない時の原因と対処法
最後に
以上、MacでLINEアプリを完全にアンインストールする3つの方法をご紹介しました。いかがでしょうか?退職後やMacの売却前、または他のMacでLINEにログインした後は、プライバシー保護のために、そのMacからLINEと関連データを完全に削除することをおすすめします。一番簡単で便利なのは、BuhoCleanerを使う方法です。手動でLINEのファイルを探さずに、一括でLINEアプリと関連ファイルを完全に削除することができます。今すぐこのソフトをダウンロードして、無料で体験してみてください。
10年以上に渡ってWebサイト制作やMac / iOS向けのアプリケーションを開発してきた経験を持ち、その経験を活かしてiPhoneおよびMacに関する設定方法やトラブルシューティング、活用事例などの様々な記事を執筆。一般ユーザーにも分かりやすい言葉で書かれたそれらの記事は、多くの読者から好評を得ており、その読者数は現在では数百万人に達する。