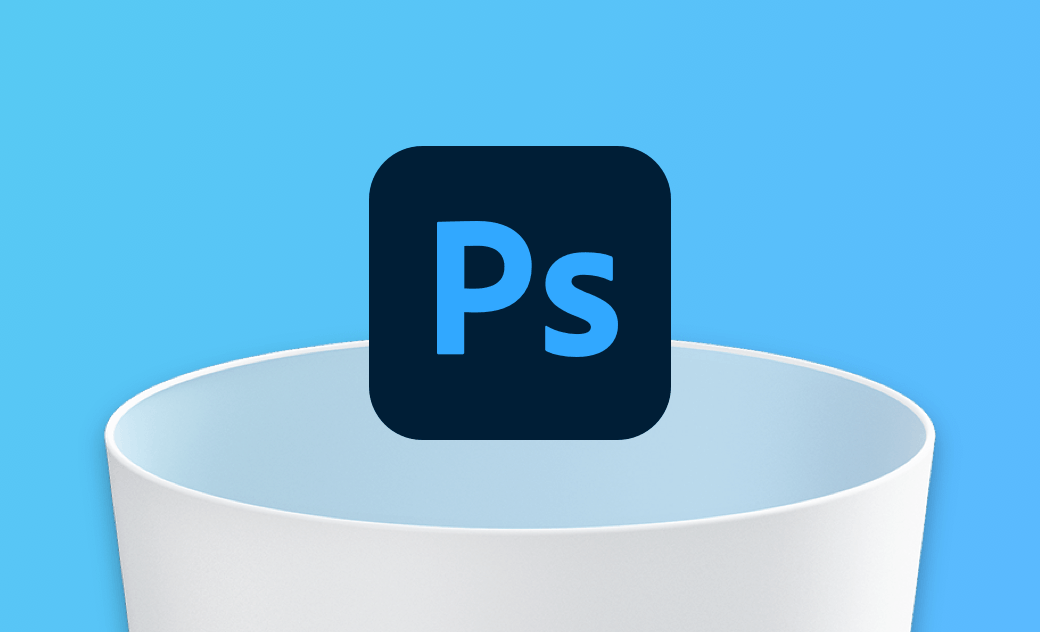MacでPhotoshopを完全にアンインストールする2つの方法
この記事では、MacでPhotoshopを完全にアンインストールする方法を2つ紹介します。
Adobe Photoshopは世界で最も優れた画像編集ツールであることは間違いありません。しかし、高価で大きなストレージ容量を消費するといった明らかな欠点もあります。
何らかの理由でMacから完全に削除したい場合は、このガイドに従って方法を学んでください。
MacでAdobe Creative Cloudを使ってPhotoshopをアンインストールする方法
Adobe Creative Cloudは、Photoshop、After Effects、IllustratorなどのすべてのAdobeアプリが含まれるスイートです。このユーティリティを使えば、すべてのAdobeアプリを迅速かつ効果的にダウンロード、更新、アンインストールできます。
Adobe Creative Cloudを使ってMacでPhotoshopをアンインストールする方法:
Photoshopを終了します。
Photoshopがまだ使用中の場合、削除できないことがあります。これを回避するために、アクティビティモニターを使ってすべてのPhotoshopプロセスを停止します。
LaunchpadまたはSpotlightでAdobe Creative Cloudを開きます。
インストールしたすべてのアプリが表示されます。Photoshopを見つけ、3つのドットボタンをクリックしてアンインストールを選択します。
MacでPhotoshopの残りの部分を削除する方法
上記の手順に従ってPhotoshopをアンインストールした後も、Macに一部の痕跡が残っているかもしれません。これらは貴重な空間を無駄に消費してしまいます。以下のファイルパスにアクセスして、Photoshopの残りのファイルを削除することをお勧めします。
- ~/Library/Application Support
- ~/Library/Preferences
- /Library/LaunchAgents
- /Library/LaunchDaemons
- /Library/PrivilegedHelperTools
やり方は以下の通りです。
- デスクトップで「Shift + Command + G」を押して、「フォルダに移動」ウィンドウを開きます。
- これらのパスをそれぞれ貼り付けて「Return」キーを押します。
- Photoshop関連のファイルを見つけて、ゴミ箱にドラッグします。
BuhoCleanerを使ってMacでPhotoshopをアンインストールする方法
上記の方法が難しく、時間がかかると感じた場合は、BuhoCleanerを試してください。これは、Mac用の最高のアプリアンインストーラの1つです。このツールを使えば、Photoshopを痕跡を残さずにアンインストールできます。
さらに、BuhoCleanerには残りのファイルを削除する機能も付いており、Mac上のアンインストールされたアプリのすべての残りのファイルを数秒で取り除くことができます。
BuhoCleanerを使ってMacでPhotoshopを削除する方法:
- BuhoCleanerをダウンロード、インストール、起動します。
- サイドバーの「アプリアンインストール」をクリックすると、Macにインストールされているすべてのアプリが表示されます。
- Photoshopを探し、その横にあるチェックボックスにチェックを入れ、右下の「削除」ボタンをクリックします(背景でPhotoshopが実行されている場合は、最初に終了するように求められることがあります)。
最後に
これで、MacでPhotoshopをアンインストールする方法が2つわかりました。どちらの方法を使いたいですか?
BuhoCleanerがより速く、簡単な方法であることがわかりました。試してみるのはどうでしょうか?
Appleの熱狂的なファンであり、Appleの新製品やOSがリリースされる度に、それをすぐに入手して試すことを楽しみとしており、OSの潜在的な不具合を見つけることにも長ける。Dr.Buhoのライターとして、新製品やOSのレビュー、不具合発生時の対処方法などを分かりやすい文章で情報発信。