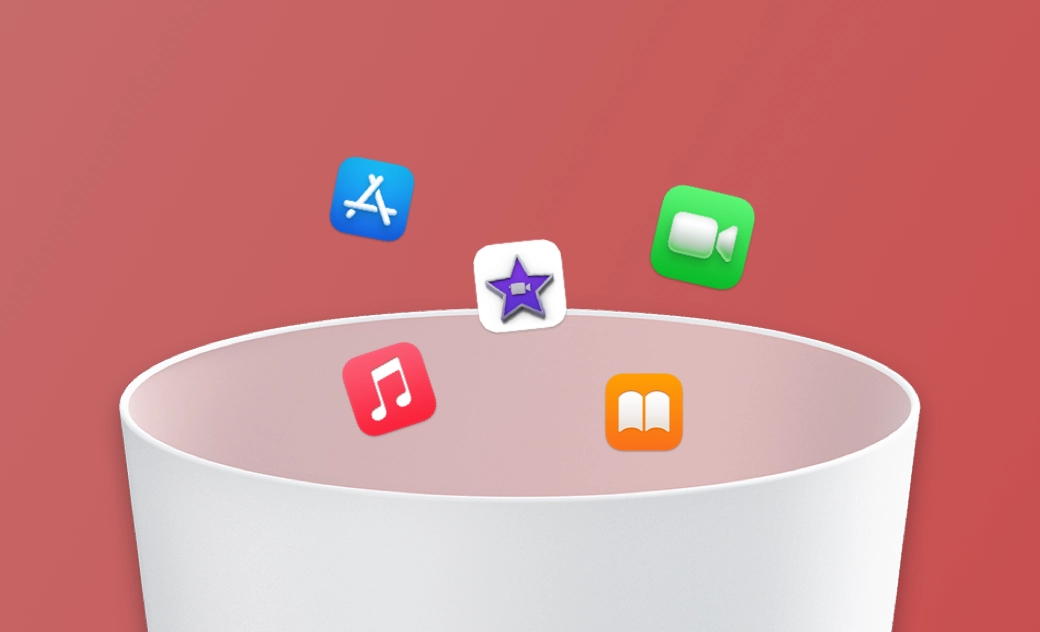Macからアプリやプログラムを完全にアンインストール・削除する6つの方法
本文ではMacBook、 iMac 、 Mac Miniから不要なアプリやプログラムを完全に削除する方法を6つご紹介します。1クリックだけでMacでアプリとアプリデータを完全に削除するには、BuhoCleanerを使ってみましょう。
調査により、MacBook のユーザーはプロフェッショナルが 28%、学生が 26%、クリエイター、創業家、技術愛好家、退職者、主婦などが 46% です。これらのMacユーザは仕事や勉強、趣味のために、たくさんのサードパーティ製のアプリやプログラムをインストールしています。
しかし、一部のアプリケーションは何ヶ月も起動されず、インストールしてから一度も使っていないものもあります。単にMacの不要なアプリをゴミ箱に移動するだけでは、その関連ファイルがMacディスクに残って、Macに影響しています。そのため今回は、MacBookで不要なアプリと関連ファイルを完全に削除する方法をご紹介します。
Mac でアプリをアンインストールする方法6選
通常の手段でMacのアプリを削除すると、アイコンを削除しただけだと関連ファイルが残ってしまいます。 残りファイルを完全に削除しないと、非常に気持ち悪いでしょう。 そこで今回は、Mac でアプリを完全にアンインストールする方法を6つご紹介します。それぞれのメリット&デメリットを確認して、自分の必要によって選択してください。
| 方法 | メリット | デメリット | 削除能力 | 適用アプリ | 難易度 |
|---|---|---|---|---|---|
| BuhoCleaner | 一括削除&簡単 | ソフトのインストールが必要 | 完全削除 | Macの全てのアプリ | 簡単 |
| Finder | 追加ソフト不要 | 残留ファイル手動削除 | アプリ本体のみ | 一般アプリ | 難しい |
| Launchpad | 追加ソフト不要 | App Storeアプリのみ削除 | アプリ本体のみ | App Storeアプリ | 難しい |
| ターミナル | 高精度 | コマンドの知識が必要 | 部分削除 | 頑固なアプリ | 難しい |
| Homebrew | バッチ削除 | コマンドの知識が必要 | 完全削除 | 開発者向けアプリ | 難しい |
| 内蔵アンインストーラー | クリーン削除 | アンインストーラーなしも | 完全削除 | 特定の大型アプリ | 簡単 |
方法1. BuhoCleanerを使ってMacのアプリを完全にアンインストールする
Macでアプリと関連ファイルを手動で一つずつ探すのは面倒ですから、BuhoCleanerを使ってみましょう。BuhoCleanerはシンプルで使いやすく、高コスパのMac専用クリーナーとして、gori.me、Apple専門誌「MacFan」(2022年4月号)、有名なメディアiPhone Maniaなどでも好評を得ています。BuhoCleanerであれば、Macからいらないアプリおよびアプリデータを一括で削除することができます。それに、アンインストールしたアプリの残りファイルも見つけて削除することができます。Mac初心者にとって、時間や手間を節約できます。
以下は、BuhoCleanerを使って、Macの不要なアプリを完全に削除する手順です。
手順1. BuhoCleanerをMac に無料ダウンロードして、インストールします。
手順2. BuhoCleanerを起動して、「アンインストーラ」機能に移動します。
手順3. Macの標準アプリ、インターネットからダウンロードしたアプリ、AppStoreで購入したアプリが一覧表示されます。不要なアプリおよびアプリデータを選択し、再度確認してから「削除」ボタンをクリックしましょう。この方法は、最新のmacOS Sequoia、Sonoma、古いバージョンVenturaやMonterey、CatalinaやMojaveに対応します。それに、AppStoreから入手したアプリ、ブラウザからダウンロードしたアプリ、さらに外付けHDDからインストールしたアプリなどもアンインストールすることもできます。
ビデオで解説:Macのアプリをアンインストールする方法
Macで不要なアプリをアンインストールする方法を5分間のビデオガイドでご紹介します。こちらをご覧ください:
方法2. Finderを使ってアプリを手動でゴミ箱に入れる
Macに少し慣れたユーザーにとって、Finderを使ってアプリを削除することをおすすめします。ただこの方法はアプリの関連ファイルを一つずつ探す必要があります。完全に削除できない、間違ったファイルを削除する可能性があります。ご注意ください。
手順1、アプリを手動でアンインストールする
Dockから「Finder」を起動します。
「アプリケーション」に移動します。
削除したいアプリを選択します。「Command(⌘)」キーを押すと、複数のアプリを選択できます。
- 「Command(⌘) + Delete」キーを押しましょう。またはマウスを右クリックして、「ゴミ箱に入れる」ボタンをクリックします。
Macのパスワードを入力します。またはTouch IDを使用します。
上記の手順では、アプリケーション本体のみが削除されました。次に、アプリ付属のファイルを削除しましょう。次の手順に従ってください。
手順2、アプリの残りファイルを手動で一つずつ探して削除する
アプリ本体とその付属ファイルを完全に削除するには、 Macで1つずつ検索して、削除していく必要があります。
Step 1. Mac上のメニューバーから「移動>フォルダへ移動」の順にクリックします。
Step 2.以下の項目を一つずつ入力して、アプリの残り物を探します。そして、各フォルダ内で削除したいアプリ名やbundle IDを探します。
アプリケーションサポートファイル:
~/Library/Application Supportアプリの環境設定:
~/Library/Preferences/サポートキャッシュ:
/Library/Caches/、~/Library/Caches/使用キャッシュ:
~/Library/Application Support/CrashReporter/プラグイン:
~/Library/Internet Plug-Ins/ライブラリ:
~/Library/アプリの状況保存:
~/Library/Saved Application State/
Step 3.必要によって、不要なファイルを削除し、最後にゴミ箱を空にします。
方法3. Launchpadを利用してMacのアプリを削除する
Launchpadでアプリを長押しして、アプリの左上のバツマークをクリックするだけで、そのアプリケーションを削除できます。この方法は、App Storeからダウンロードしたアプリだけを削除することができます。
手順1、Launchpadでアプリをアンインストールする
Launchpadでアプリをアンインストールする手順は以下の通りです。
- DockからLaunchpadを起動します。
- 削除したいアプリをバツマークが出るまで長押ししてください。
- バツアイコンをクリックします。
手順2、手動で削除したアプリの残留ファイルを削除する
これで、Macから不要なアプリをアンインストールすることができました。そのソフトウェアの残留ファイルも一緒に削除したいのであれば、上記の手順を参考にして行ってください。
方法4. ターミナルでMacのアプリをアンインストールする
また、Mac上のアプリをアンインストールするためにターミナルを使用するという方法あります。ただし、これはコマンドライン操作に慣れているユーザーの方により適した方法ということに注意しましょう。
- FinderまたはSpotlightからターミナルを開きます。
- 「
sudo uninstall file://」というコマンドを入力し、アプリのアイコンをターミナルにドラッグします。 - 「Enter」キーを押し、コマンドを実行するために管理者パスワードを入力します。
上記の手順ではアプリケーション自体のみを削除し、関連ファイルには対処していません。アプリケーションを完全に削除するには、「Application Support」、「Caches」、「Preferences」などのフォルダに位置する関連するサポートファイルも削除する必要があります。
これらのファイルをすべて見つけるのは難しいかもしれません。この問題を解決するために、「Homebrew」をインストールし、それを使用してターミナル経由で 「uninstall-cli.sh」をインストールすることをお勧めします。
方法5. Homebrewを使ってMacのアプリを完全にアンインストールする
次の手順を実行してください:
Homebrew をMacにダウンロード&インストールします。
Homebrewを利用して、Uninstall CLIをダウンロード&インストールします。
ターミナルを起動します。
アプリケーションをアンインストールするには、以下のコマンドを実行してください。
uninstall-cli.sh /Applications/app_name.app
app_name をアンインストールするアプリの名前に置き換えてください。例えば:
uninstall-cli.sh /Applications/TeamViewer.appuninstall-cli.sh /Applications/Parallels\ Desktop.app
- ターミナルの指示に従って、アンインストールを完了します。
方法6.アプリのアンインストーラーを利用する
インターネットからダウンロードしたアプリケーションの中には、独自開発されたアンインストーラーが付属されているものもあります。アプリケーションの内蔵アンインストーラは、Finderまたは環境設定で簡単に見つけることができます。
アンインストーラーを見つけ、それをクリックすれば、削除が完了します。
追加情報:サードパーティー製のアプリアイコンを削除する方法
アプリをアンインストールしても、メニューバーにそのアプリのアイコンが表示されていることがあります。これは、アプリのプラグインが削除されていないためです。Finderを使い、Macから完全に削除することができます。
デスクトップで「Shift + Command + G」キーを押して、「フォルダへ移動」 ウインドウを開きます。
以下の3つのフォルダを1つずつ調べて、削除したいアプリのplistファイルを 見つけます。
~/Library/LaunchAgents/Library/LaunchAgents/System/Library/LaunchAgents
plistファイルを開き、その場所を確認します。
そのディレクトリに移動して、関連するファイルを削除し、plistファイルを削除します。
Macを再起動すると、メニューバーのplistファイルのアイコンが消えます。
最後に
これで、MacBookから不要なアプリは完全に削除され、Macの空き容量を増やすことができたと考えます。これらの方法を試しても不要なアプリが削除されない場合は、それがシステムアプリかどうかをご確認ください。システム アプリをアンインストールしようとすると、「XXX は macOS で必要なため、変更または削除できません」というメッセージが表示されます。
ところで、BuhoCleanerは単なるアプリアンインストーラーではありません。Macのジャンクファイルを数秒で簡単に削除することができるMacクリーナーでもあります。ぜひ、一度お試しください。
10年以上に渡ってWebサイト制作やMac / iOS向けのアプリケーションを開発してきた経験を持ち、その経験を活かしてiPhoneおよびMacに関する設定方法やトラブルシューティング、活用事例などの様々な記事を執筆。一般ユーザーにも分かりやすい言葉で書かれたそれらの記事は、多くの読者から好評を得ており、その読者数は現在では数百万人に達する。