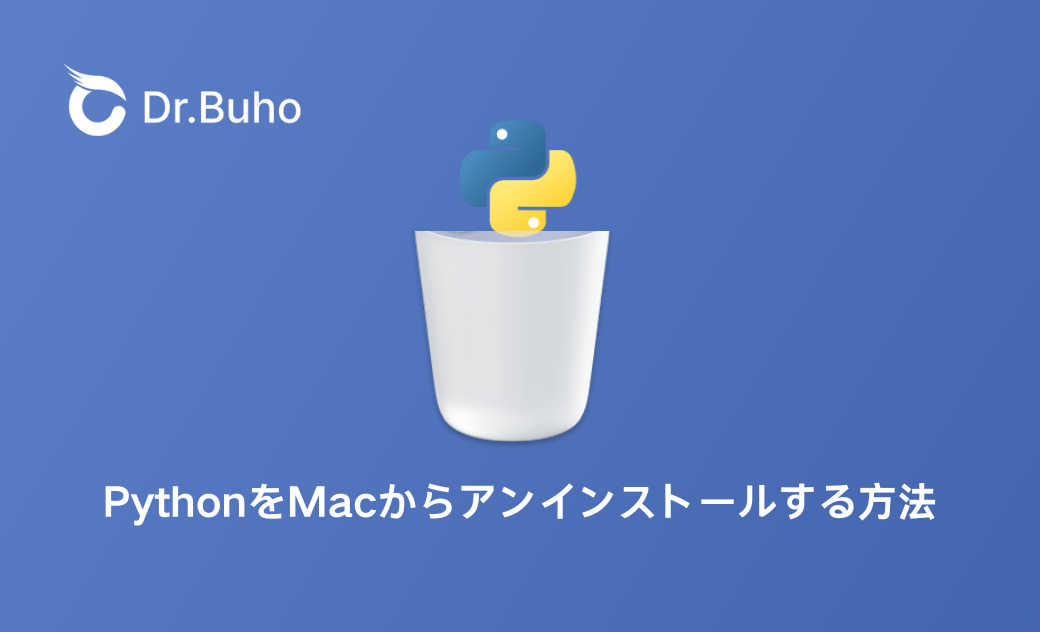PythonをMacからアンインストールする方法|Finder、ターミナル、Homebrew
本記事では、Finder、ターミナル、Homebrewなどのツールを利用して、PythonをMacからアンインストールする方法をご紹介します。
普段は、Pythonを使って、AI開発、データ分析、ゲームやWebアプリ開発、PC作業の自動化などを行うと、たくさんのキャッシュファイルが蓄積されています。PythonとMacの動作もだんだん遅くなってしまいました。また、古いPythonを削除して、最新バージョンを再インストールしたいです。そこで今回は、MacパソコンからPythonをアンインストール、Pythonデータを完全に削除する方法をご紹介します。
Pythonとは?
Python(パイソン)は、オープンソースのプログラミング言語の一つです。シンプルな構文で読みやすく、数値計算やWebアプリ開発、AI開発など幅広い用途で利用できます。Macは、そのパフォーマンスと使いやすさから、Pythonを使った開発に非常に適しています。
しかし、もしPythonに何か不具合があって、またPythonの環境設定をリセットしたい場合は、MacからPythonを徹底的に削除する必要があります。さらに、Macパソコンを変更したり、下取りしたりする際にも、データの漏洩を防ぐために、Pythonおよび関連する開発環境やデータを完全に削除することは重要です。
そこで、今回は、PythonをMacからアンインストールする方法をご紹介します。
方法1.ターミナルでPythonを完全にアンインストールする
まずは、FinderからPythonをアンインストールして、関連するファイルを探して削除する方法をご紹介します。
Step 1. Pythonをアンインストールする
- Finderを起動して、「アプリケーション」フォルダに移動します。
- Pythonを探して右クリックして、「ゴミ箱に入れる」を選択します。
この手順では、Pythonだけをアンインストールしますが、Pythonのデータが削除されません。
MacにPythonがインストールされている場合、通常は「アプリケーション」フォルダに保存されます。もし「アプリケーション」フォルダにPythonが見当たらない場合、どこで探せばよいでしょうか? そんな場合は、BuhoCleanerのようなツールを利用して、Pythonおよびファイルを完全に検索することができます。もちろん一括で選択して削除することも簡単にできます。
Step 2. Python.frameworkを削除する
Python.frameworkは、macOSにおけるPythonインストールの一部で、Pythonの実行環境および標準ライブラリを含むディレクトリ構造です。Python.frameworkを削除することで、Python環境を完全に削除できます。以下の手順で削除します:
ターミナル(Terminal)を開きます。
sudo rm -rf /Library/Frameworks/Python.frameworkと入力して実行します。Macパソコンのパスワードを入力します。
システム全体のPythonを削除する場合、以下のコマンドも実行します。
sudo rm -rf /System/Library/Frameworks/Python.framework
Step 3. シンボリックリンクを削除する
シンボリックリンクは、ショートカットやエイリアスとも呼ばれることがあります。
Pythonのインストールによって /usr/local/bin に作成されたシンボリックリンクも削除する必要があります。以下のコマンドを使用して、Pythonに関連するシンボリックリンクを探し、削除します:
- ターミナルで、
ls -l /usr/local/bin | grep Pythonと入力してエンターを押します。 - Finder >「移動」> 「フォルダへ移動」の順にクリックして、
/usr/local/binを入力します。 - 「Shift +command + .」で隠しファイルを表示させ、シンボリックリンクや不要なファイルをひとつずつ削除します。
Step 4.bash_profile, zprofileを編集または削除する
.bash_profile と .zprofile はBashシェルとZshシェルのためのプロファイルファイルで、ログインシェルの起動時に読み込まれます。
ターミナル(Terminal)を開きます。
以下のコマンドを入力してエンターキーを押します。.zprofileと.bash_profileのパスを開きます。
open ~/.zprofile
または
open ~/.bash_profile
- 以下の記述を削除します。
~/.zprofile.pysaveがあれば、以下のコマンドを実行して削除することができます。
rm .zprofile.pysave
Step 5.システムのキャッシュをクリアする
次のコマンドでシステムキャッシュをクリアします:
sudo kextcache -i /
方法2.HomebrewでPythonをアンインストールする方法
上記の手順はMac初心者向きですか?代わりにHomebrewでインストールしたPython環境を削除することをお勧めします。
Step 1. Uninstall CLIをダウンロード&インストールする
- Homebrew をMacにダウンロード&インストールします。
- Homebrewを利用して、Uninstall CLIをダウンロード&インストールします。
Step 2. Pythonをアンインストールする
Homebrewを使ってインストールしたPythonは、通常、/usr/local/bin や /usr/local/opt などのパスにインストールされます。
ターミナルを起動します。
アプリケーションをアンインストールするには、以下のコマンドを実行してください。
uninstall-cli.sh /Applications/Python.appターミナルの指示に従って、アンインストールを完了します。
Python以外、あまり使っていないアプリは完全に削除することも重要です。アプリのファイルを一つずつ探して削除するのはめんどくさいと思いますか?一括でアプリおよびアプリデータ、環境設定、キャッシュファイルなどを削除するには、やはりApple公認のアプリBuhoCleanerをおすすめします。たった3ステップでMacから不要なアプリを完全にアンインストールすることができます。
- まずはBuhoCleanerをダウンロード&インストールして開きます。
- 左側のメニューから アンインストーラ機能を選択します。
- アンインストールしたいアプリを選択して、「削除」ボタンをクリックします。
これで簡単にアプリをアンインストールすることができます。
最後に
Pythonは使いやすいプログラミング言語ですが、MacからPythonを完全にアンインストールしたとき、めんどくさいと思います。本記事では、画像付きで、MacからPythonを完全にアンインストールする手順を教えるので、ぜひお見逃しないでください。
10年以上に渡ってWebサイト制作やMac / iOS向けのアプリケーションを開発してきた経験を持ち、その経験を活かしてiPhoneおよびMacに関する設定方法やトラブルシューティング、活用事例などの様々な記事を執筆。一般ユーザーにも分かりやすい言葉で書かれたそれらの記事は、多くの読者から好評を得ており、その読者数は現在では数百万人に達する。