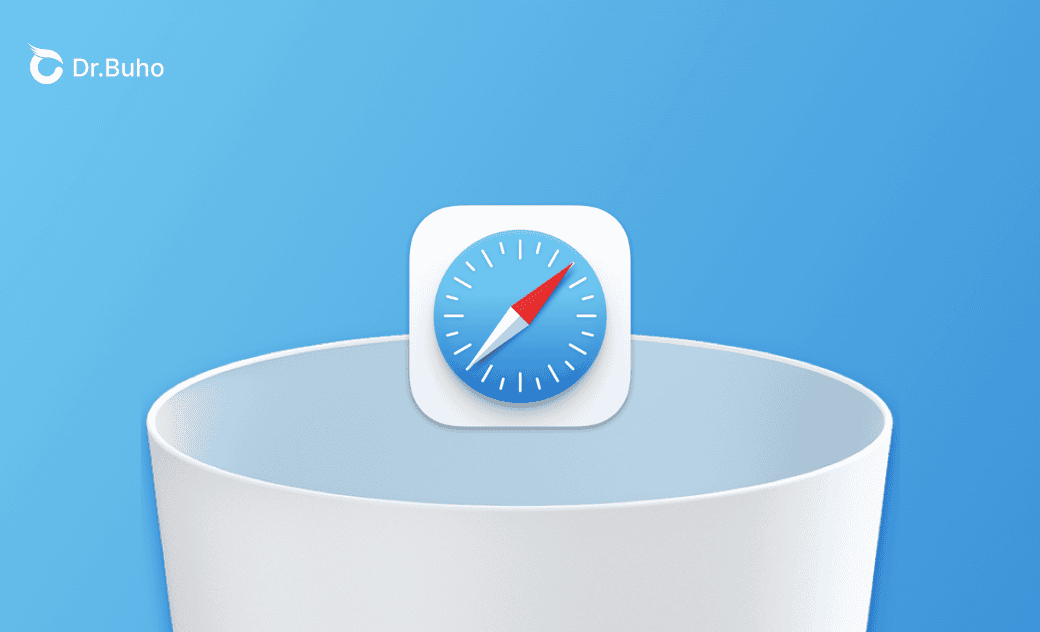MacでSafariをアンインストールする方法【完全ガイド】
こちらの記事では、MacからSafariを削除できるかどうか、削除できる場合はどのように削除すれば良いのかを解説します。追加情報として、MacのSafariキャッシュを簡単かつ効果的に削除するのに役立つ便利なツール、BuhoCleanerを紹介します。
SafariはmacOSに組み込まれているアプリです。Google ChromeやMicrosoft Edgeのような別のブラウザを使いたい、またはSafariに問題がある場合は、MacからSafariを削除できるかどうか、その方法とは何か、また、再インストールの方法についても疑問に思うかもしれません。
こちらの完全ガイドはその問題を解決する手助けとなります。MacにSafariをアンインストールし、再インストールする方法も1つずつ分かりやすく解説します。
それでは、さっそく見ていきましょう。
MacからSafariをアンインストールできますか?
SafariをMacからアンインストールできるかどうかはお使いのmacOSバージョンによって異なります。
macOS Big Sur以前のバージョンでは、SafariはAppleのSIP (System Integrity Protection)という重要なシステムファイルを保護するセキュリティ機能で保護されています。これらの古いバージョンでは、SIPを無効にしてSafariをアンインストールすることができました。しかしmacOS Montereyからは、SIPを無効にしてもSafariをアンインストールすることはできなくなりました。
<注意事項>
- Safariをアンインストールできる古いバージョンのmacOSであっても、Macから完全に削除することができないことにご注意ください。
- Safariをアンインストールして再インストールするのではなく、SafariキャッシュのクリアまたはSafariのリセットによってMac上のSafariの問題に対処することをお勧めします。
Mac の Safari をアンインストールする方法 - Big Sur またはそれ以前のバージョン
お使いのMacがmacOS Big Surまたはそれ以前の場合、以下の手順に従い、MacからSafariを削除しましょう。
手順1. SIPを無効にする
MacからSafariをアンインストールする最初の重要なステップは、macOSリカバリーモードでSIPを無効にすることです。
メニューバーの 「ユーティリティ 」をクリックし、「ターミナル 」を選択します。
ターミナルを開いたら、「csrutil status」コマンドを貼り付け、「Enable 」と表示されるかを確認します。
- SIPを無効にするには、「csrutil disable」コマンドを貼り付け、リターンキーを押します。
Macを再起動すると、SIPは正常に無効になります。
手順2. Finderを使ってMacからSafariを削除する
MacでSIPを無効にしたら、Finderを使ってSafariを削除します。方法は以下の通りです。
- 「Finder > アプリケーション」を開きます。
- Safariのアイコンをゴミ箱にドラッグします。
- Finderの「移動」メニューをクリックし、「フォルダへ移動」を選択します。
- 以下のファイルパスを1つずつ検索ボックスに貼り付け、「Return」キーを押します。その後、Safariに関連するファイルを探し、ゴミ箱に移動します。
/Users/YourName/Library/
/Users/YourName/Application Support/
/Users/YourName/Library/Address Book Plug-Ins/
/Users/YourName/Library/Caches/
/Users/YourName/Library/ /Library/Preferences/
/Users/YourName/Library/Saved Application State/
/Users/YourName/Library/Application Support/CrashReporter/
- ゴミ箱を空にします。
手順3. SIPを有効にする
システムに必要な変更を加えた後、システムを確実に保護するためにSIPを再度有効にすることをお勧めします。
手順は以下の通りです。
- Macをリカバリーモードで起動します。
- ユーティリティメニューをクリックし、ターミナルを選択します。
- ターミナルコマンドで「csrutil enable」を実行します。
- Macを再起動します。
MacでSafariブラウザを再インストールする方法
MacにSafariを戻したくなったら、リカバリーモードでmacOSを再インストールしてください。
方法は以下の通りです。
- BuhoCleanerでMacから不要なファイルを素早く削除します。
Time Machineを使ってMacのバックアップを作成します。
Macをリカバリーモードで起動します。
「ディスクユーティリティ > 続ける」を選択します。
Macの内蔵ドライブを選択し、ツールバーの「消去」ボタンをクリックします。
- ディスクを消去したらディスクユーティリティを終了し、macOSを再インストールするオプションを選択します。
画面上のインストール手順に従ってください。
インストールが完了したら、Macを新しい状態に設定することができます。
<追加情報> MacでSafariのキャッシュをクリアする方法
macOS Big Sur以前のバージョンでも、MacからSafariを完全に削除することはできません。Safariのパフォーマンスに問題がある場合は、最も安全な解決策はSafariのキャッシュをクリアすることです。
Safariのキャッシュを素早く効率的にクリーンアップするために、便利なキャッシュクリーナーであるBuhoCleanerを使用しましょう。簡単なワンクリックでMac上の複数のブラウザキャッシュを削除することができます。下のボタンをクリックしてぜひお試しください。
<最後に>
こちらの記事を読み、MacからSafariをアンインストールし、必要に応じて再インストールする方法をご理解いただけたのであれば幸いです。Safariの問題に対処することが目的であれば、リセットやキャッシュのクリアをご検討ください。
Macのスペシャリストであり、macOSやMac向けアプリケーションの使用方法やトラブルシューティングに精通。現在はその豊富な知識を活かして、Dr.Buhoのライターとして情報発信を行う。