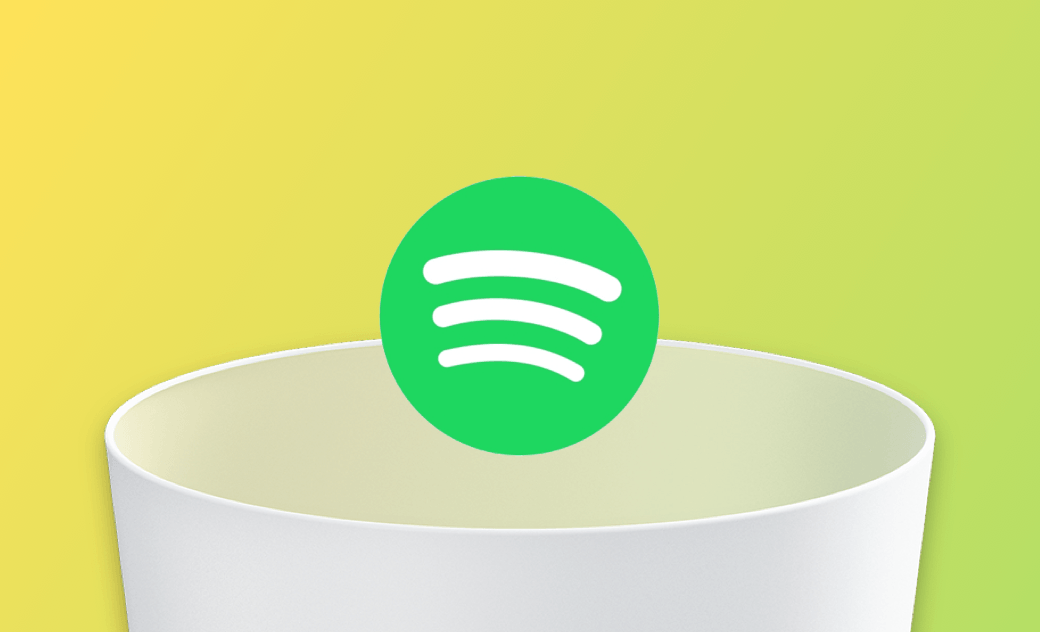MacでSpotifyを完全にアンインストールする2つの方法
このブログでは、Spotifyアプリおよび曲のファイルをMacから完全に削除する方法を2つ紹介します。
Spotifyは、最も人気のある音楽ストリーミングサービスプロバイダの1つです。しかし、しばらく使っていると、黒い画面や自動起動、曲が再生されない、クラッシュが続くなど、様々な問題が発生することがあります。これらの問題に悩まされてMacからSpotifyを完全に削除したい場合は、まずこのブログ記事をお読みください。この記事では、MacでSpotifyとその関連ファイルを2つの方法で削除する方法を紹介します。
MacでSpotifyを手動でアンインストールする方法
残念ながら、Spotifyには組み込みのアンインストーラがありません。そのため、アプリと関連ファイルを手動で見つける必要があります。やり方は以下のとおりです。
役に立つ情報:MacでSpotifyをダウンロードする手順およびダウンロードできない時の対策
ステップ1:Spotifyを終了する
Spotifyが実行中の場合は、アンインストールする前に終了しておく必要があります。これには、Spotifyメニューをクリックして「Spotifyを終了」を選択するか、アクティビティモニタを使用してSpotifyのバックグラウンドプロセスをすべて終了します。ステップ2:Spotifyアプリケーションをアンインストールする
- Finderウィンドウを開き、左側のサイドバーで「アプリケーション」をクリックします。
- Spotifyを見つけて、アイコンを右クリックし、「ゴミ箱に移動」を選択します。
ステップ3:Spotify関連ファイルを削除する
Spotifyアプリをゴミ箱にドラッグしても、Macから削除されるわけではありません。Spotifyの設定ファイル、キャッシュファイル、曲ファイルなど、まだ ~/Library フォルダに格納されています。これらの関連ファイルを削除しないと、Macのストレージ容量を食います。
- Spotify関連ファイルを削除するには、Finderウィンドウで、Shift + Command + G を押して「フォルダに移動」ウィンドウを開きます。
- 以下のパスをそれぞれテキストボックスに貼り付け、Spotifyの関連ファイルを一つずつ見つけ出して削除します。
~/Library/Application Support/Spotify
~/Library/Saved Application State/com.spotify.client.savedState
~/Library/Caches/com.spotify.installer
~/Library/Caches/com.spotify.client
~/Library/Preferences/com.spotify.client.plist
~/Library/Preferences/com.spotify.helper.plist
~/Library/LaunchAgents/com.spotify.webhelper.plist
1-ClickでMacからSpotifyをアンインストールする簡単な方法
上記の手動方法では、忍耐力と注意が必要であり、Macに詳しくないユーザーにとっては不便です。そこで、より速く簡単にSpotifyをアンインストールする方法として、BuhoCleanerを紹介します。実用的で使いやすい設計のBuhoCleanerは、わずか数回のクリックでSpotifyを痕跡も残さずに削除します。さらに、BuhoCleanerの組み込み残留ファイルクリーニング機能を使って、アンインストールされたアプリのすべての残りのファイルをすばやく見つけて削除することができます。
BuhoCleanerを使ってSpotifyをアンインストールする方法:
- MacにBuhoCleanerがインストールされていることを確認してください。
- BuhoCleanerを起動し、「アンインストーラ」オプションを選択します。
- Spotifyを見つけて選択し、[削除]ボタンをクリックします。
最後に
MacからSpotifyとそのすべての痕跡をうまく取り除くことができることを願っています。アプリを削除するときは、ゴミ箱にドラッグするだけでなく、関連ファイルも削除することが大切です。ドライブに残った残留物は、貴重なストレージスペースを占めることになります。それらを見つけて削除する方法については、この記事を参照してください。
10年以上に渡ってWebサイト制作やMac / iOS向けのアプリケーションを開発してきた経験を持ち、その経験を活かしてiPhoneおよびMacに関する設定方法やトラブルシューティング、活用事例などの様々な記事を執筆。一般ユーザーにも分かりやすい言葉で書かれたそれらの記事は、多くの読者から好評を得ており、その読者数は現在では数百万人に達する。