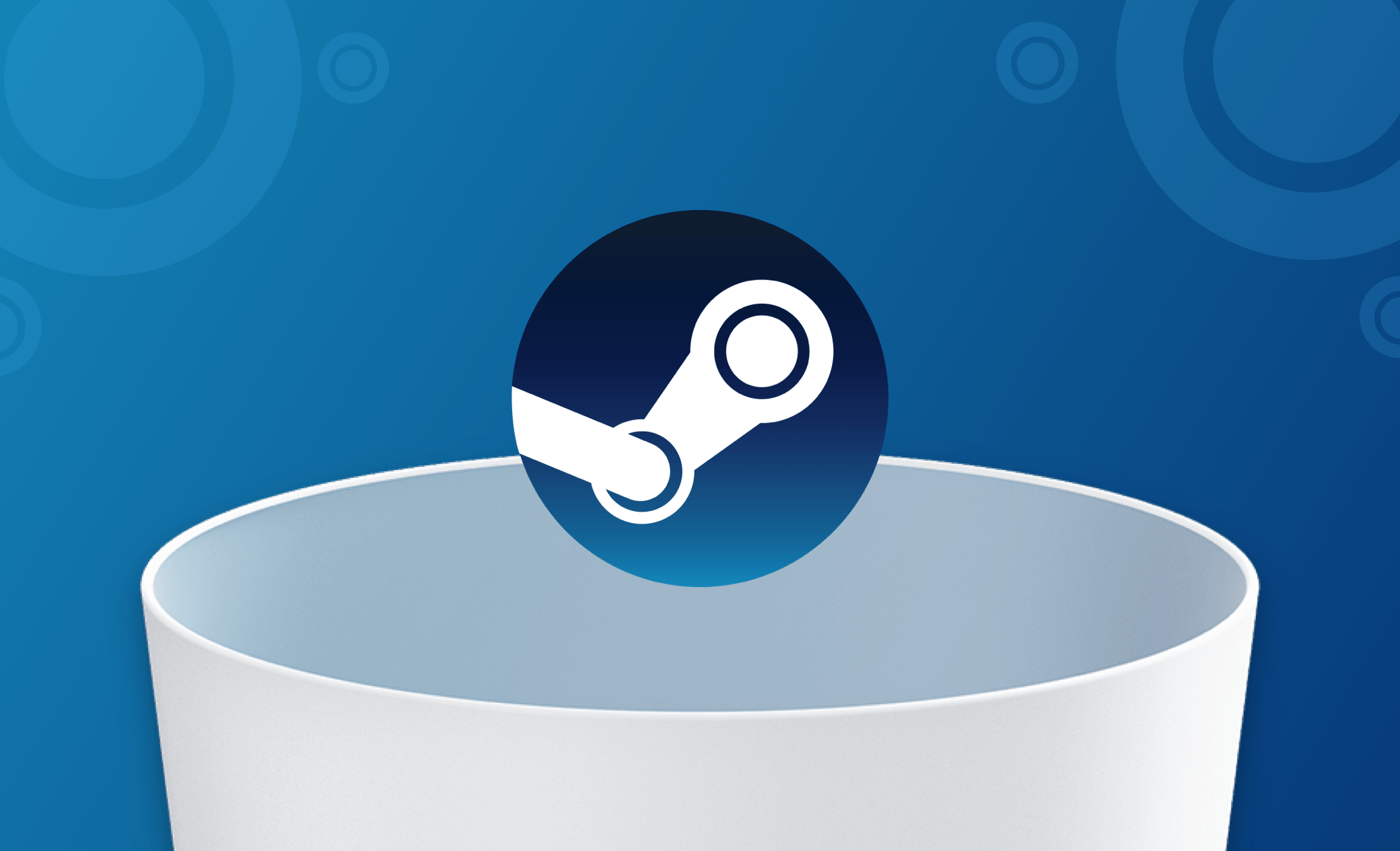MacでSteam(ゲーム)を完全にアンインストールする方法
MacでSteamとSteamゲームをアンインストールする方法をお探しの方を対象にこちらの記事を書きました。記事では、お使いのMacからSteamとSteamにダウンロードしたゲームを完全に削除する方法をご紹介します。
Steamの最終目的地はゲームをしたり、話し合ったり、ゲームを作ることであるとされています。3万本以上のAAAゲーム、インディーズゲーム、そして、その中間的なゲームがあります。Steam上のゲームは多様で豊富な機能を備えているのですが、ストレージを占有してしまうという大きな欠点を抱えています。お使いのMacの容量が不足していて、より多くのスペースをすぐに確保したい場合、最も簡単な方法はSteamやそのゲームをアンインストールすることです。
それでは、お使いのMacからSteamとSteamゲームを安全かつ、完全に削除する方法をご紹介します。
MacでSteamとSteamゲームを手動でアンインストールする方法
SteamやSteamゲームが不要になった場合は、以下の手順に従ってMacから完全に削除してください。
画面下の「Finder」をクリックします。
「アプリケーション」をクリックし、「Steam」を探します。
- 「Steam」を右クリックをして、「ゴミ箱へ移動」を選択します。
Finder画面で、「Shift + Command + G」を押します。
- 「~/Library/Application Support/Steam」と入力し、「移動」ボタンをクリックします。
Macから全てのSteamデータを削除するには、Steamフォルダを全て削除してください。
- ゴミ箱を右クリックし、「ゴミ箱を空にする」を選択します。
MacでSteamとSteamゲームを素早くアンインストールする方法
MacでSteamとSteamゲームを完全にアンインストールするのに簡単で素早い方法があります。BuhoCleanerというMac専用ソフトを利用することです。BuhoCleanerは、不要なアプリケーションをアンインストールするだけでなく、アンインストールされたプログラムの残りを削除することもできます。以下で利用方法を説明します。
- BuhoCleanerを無料ダウンロードして、お使いのMacにインストールします。
- アプリアンインストーラーを起動し、サイドバーの「アンインストーラ」をクリックします。
- 「スキャン」ボタンをクリックすると、Macにインストールされている全てのアプリが表示されます。
- 「Steam」にチェックを入れ、「削除」ボタンをクリックします。(Steamのファイルやダウンロードしたゲームがすべてコンピュータから削除されます)。
MacでSteamライブラリからゲームを削除する方法
不要なSteamゲームを削除したいだけの場合は、Steamアカウントで削除できます。
- Steamアプリを起動します。
- 「ライブラリ」オプションをクリックすると、「すべて」にダウンロードした全てのゲームが表示されます。
- アンインストールしたいゲームを選択して右クリックし、「管理」にマウスを合わせて「アンインストール」を選択します。
- 確認画面が表示されるので、「アンインストール」をクリックすると、ゲームは永久に削除されます。
MacでSteamアプリを使わずにSteamゲームをアンインストールする方法
MacからSteamアプリを既にアンインストールしている場合、Steamゲームをアンインストールする方法はあるのでしょうか?答えは「イエス」です。以下にその手順をご紹介します。
- 画面下の「Finder」を開き、「Shift + Command + G」を押します。
- 「~/Library/Application Support/Steam」と入力し、Returnボタンを押します。
- 「steamapps」という名前のフォルダを探し、完全に削除します。
最後に
ここまでお読み頂き、お使いのMacでSteamとSteamゲームを様々な方法で完全にアンインストールする方法をご理解頂けたと思います。ぜひ、ご自身でお試し頂ければ幸いです。
10年以上に渡ってWebサイト制作やMac / iOS向けのアプリケーションを開発してきた経験を持ち、その経験を活かしてiPhoneおよびMacに関する設定方法やトラブルシューティング、活用事例などの様々な記事を執筆。一般ユーザーにも分かりやすい言葉で書かれたそれらの記事は、多くの読者から好評を得ており、その読者数は現在では数百万人に達する。