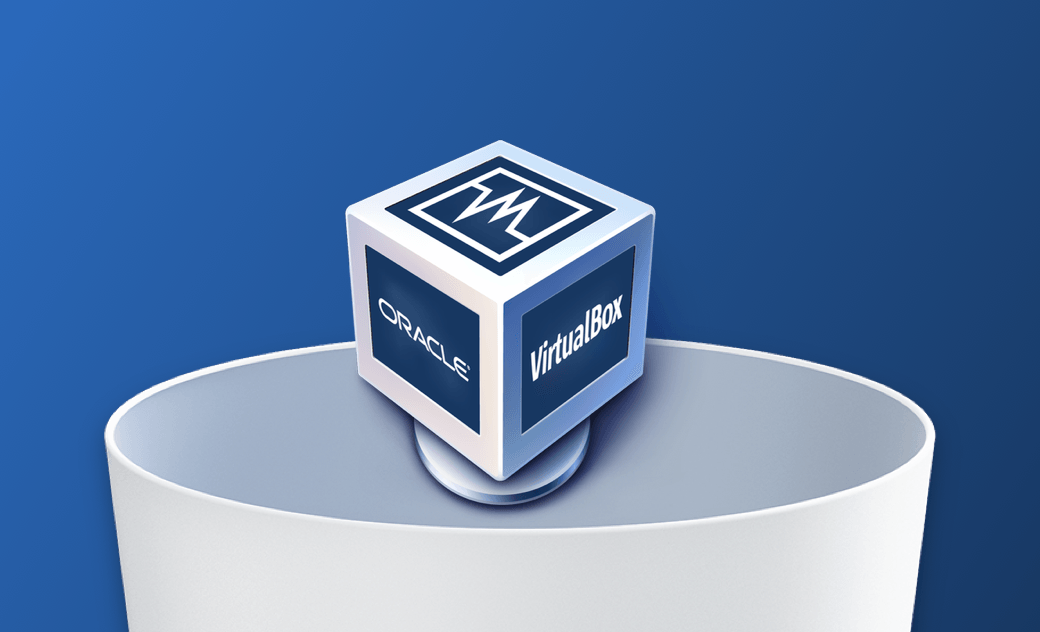MacからVirtualBoxを完全にアンインストールする3つの方法
こちらの記事を読めば、MacからVirtualBoxをアンインストールする3つの方法を学ぶことができます。
VirtualBoxは、Windows、Linux、Androidなど、Mac上で他のオペレーティングシステムを実行することができる無料のオープンソースプログラムです。MacからVurtualboxをアンインストールする理由は人それぞれだと考えます。こちらの記事では、Mac上の VirtualBox を完全にアンインストールする3つの方法について説明します。
それでは、さっそく始めましょう。
MacからVirtualBoxを削除するのは大丈夫?
答えはYESです。VirtualBoxを削除しても、現在お使いのmacOSには何の害もありません。それどころか、多くの空きスペースを確保し、Macの動作を高速に保ちます。
VirtualBoxに問題があり再インストールする必要がある場合、またはもう必要ないので削除したい場合もあるでしょう。ここではMac上でVirtualBoxアプリを完全にアンインストールする方法について説明します。
ターミナルを使ってVirtualBoxをMacからアンインストールする方法
VirtualBoxにはアンインストーラが付属しており、数回のクリックでVirtualBoxをMacから完全に削除することができます。
以下がその手順です。
- VirtualBoxを終了します。
- ダウンロードフォルダからVirtualBoxのインストーラを探します。(見つからない場合は、VirtualBoxの公式サイトからダウンロードしてください。)
- VirtualBoxの.dmgファイルをダブルクリックすると、「VirtualBox-Uninstall.toolというファイルがあるので、それをクリックします。
- ダブルクリックし、画面の指示に従って「セキュリティとプライバシー」ページを開きます。
- 南京錠のロックを解除し、「“VirtualBox-Uninstall.tool”は開発元を確認できないため、使用がブロックされました」というメッセージの横にある「このまま開く」ボタンをクリックします。
- 新しいウインドウの「開く」ボタンをクリックすると、ターミナルでVirtualBox のアンインストールコマンドの実行が始まります。
- 端末に入力します
- 必要であればパスワードを入力し、Returnを押してアンインストールを完了します
BuhoCleanerを使用し、MacからVirtualBoxをアンインストールする方法
BuhoCleanerのようなアプリケーションのアンインストーラを利用して、MacからVirtualBoxをすばやく削除することもできます。
BuhoCleanerは、シンプルで使いやすいアプリケーションです。痕跡を残さずに不要なアプリを綺麗に削除することができます。その残留ファイルの削除機能で、アンインストールされたアプリが残したファイルを素早くスキャンして削除することができます。
ここでは、BuhoCleanerを使ったVirtualBoxのアンインストール方法を説明します。
- BuhoCleanerをダウンロード、インストールし、起動します。
- アンインストーラをクリックします。
- 結果ページでVirtualBoxを見つけます。その横のボックスにチェックを入れ、削除ボタンをクリックします。
Finderを利用してMacからVirtualBoxをアンインストールする方法
MacからVirtualBoxを手動でアンインストールする場合、Finderが役に立ちます。
- VirtualBoxを終了します。
- Finderを開き、サイドバーの「アプリケーション」をクリックします。
- VirtualBoxのアイコンを探し、ゴミ箱に移動させます。
- Finderの「移動」メニューをクリックし、「フォルダへ移動」オプションを選択します。
- 以下のファイルパスに移動し、VirtualBox関連ファイルを検索して削除します。
- ~/Library/VirtualBox
- ~/Library/Preferences/org.VirtualBox.app.VirtualBox.plist
- ~/Library/Saved Application State/org.VirtualBox.app.VirtualBox.SavedState
- ~/Library/LaunchAgents/org.virtualbox.vboxwebsrv.plist
- ~/Library/Saved Application State/org.VirtualBox.app.VirtualBox.SavedState
- ゴミ箱を空にします。
MacからVirtualBoxの仮想マシンを削除する方法
上記の方法は、VirtualBoxのみを削除します。インストールした仮想マシンはドライブに残ったままとなります。不要になった場合は、以下の手順でMacから削除してください。
- Finder の「移動」メニューをクリックし、「フォルダへ移動」を選択します。
- 空欄に 「~/VirtualBox VMs」と入力し、Returnを押してフォルダーに移動します。
- 不要な仮想マシンを選択し、削除します。
VirtualBoxを使用して仮想マシンを管理することもできます。ただし、Macにアンインストールしていない場合のみです。
こちらがその手順です。
- VirtualBoxを開きます。
- 削除したい仮想マシンを選択します。
- 右クリックし、削除を選択します。(仮想マシンが起動している場合は、先に電源を切ってください)。
- VirtualBoxから削除するだけなら、「削除のみ」ボタンをクリックします。
- 仮想マシンとそのすべてのファイルを削除するには、「すべてのファイルを削除」をクリックします。
<最後に>
現在、こちらでMacからVirtualBoxを完全にアンインストールする方法を3つ学びました。どの方法を試してみたいでしょうか。
ご覧のように、BuhoCleanerを使用してVirtualBoxを削除するのが最も簡単な方法です。実は、BuhoCleanerは単なるアプリリムーバーではなく、Macを新品のように高速に動作させることのできる便利なMacクリーナーでもあります。ぜひお試しください。
10年以上に渡ってWebサイト制作やMac / iOS向けのアプリケーションを開発してきた経験を持ち、その経験を活かしてiPhoneおよびMacに関する設定方法やトラブルシューティング、活用事例などの様々な記事を執筆。一般ユーザーにも分かりやすい言葉で書かれたそれらの記事は、多くの読者から好評を得ており、その読者数は現在では数百万人に達する。