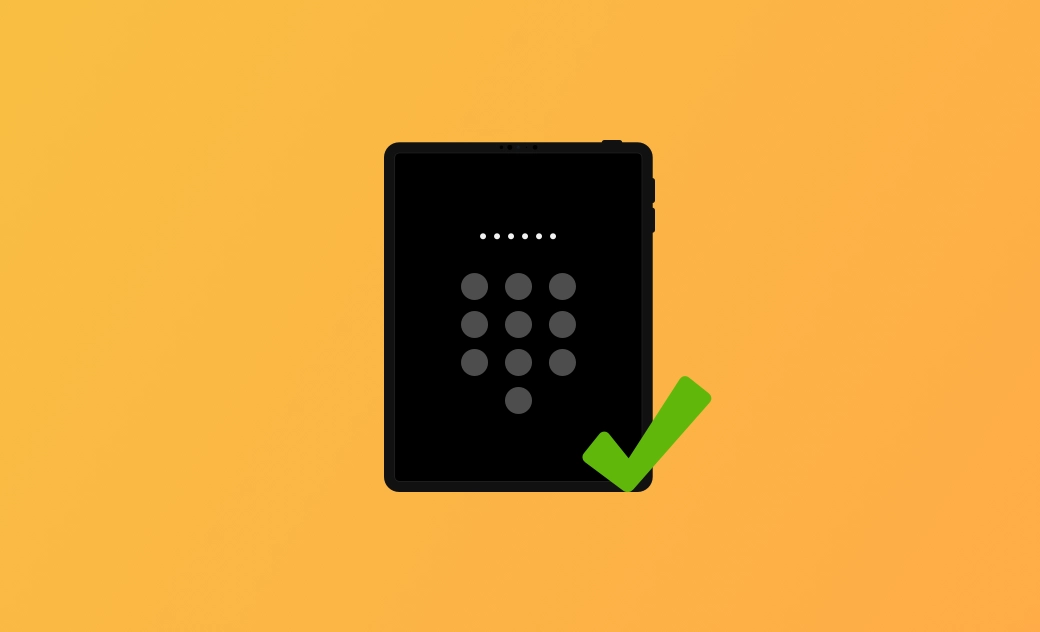iPadパスコードをパソコン無しで解除する裏ワザ6選
こちらの記事では、パソコンの有無に関わらず、iPadのパスコードをロック解除できる方法を解説致します。それでは、読み進めてください。
iPadのパスコードを何度も間違え、画面がロックされてしまったでしょうか。iPadが永久にロックされてしまう一歩手前の状態でしょうか。中古のiPadを購入し、アクセスするためのパスコードが必要でしょうか。あるいは、iPadのパスコードを忘れてしまったでしょうか。ご心配なく。そんな状況でも画面ロックを解除する方法がいくつかあります。
パスコードなしでiPadの画面ロックを解除する方法は、大きく分けて2つに分かれます。 パソコンなしで解除する方法と、パソコンありで解除する方法です。その時の状況に応じて、最も適した方法を選択しましょう。それでは、解決方法をご覧ください。
パソコンなしでiPadのパスコードを解除する方法
まず始めに、iPadのパスコードをパソコンなしで解除する方法を紹介します。
パソコンやiTunesなしでiPadのパスコードを解除する簡単かつ効果的な方法は全部で4つあります。それぞれの方法を見てみましょう。
1. iPadを消去する(iPadOS 15.2、またはそれ以降)
パソコンなしでiPadのパスコードを解除する一番簡単で手っ取り早い方法はiPadOS 15.2以降の「iPadを消去」機能を使うことです。お使いのiPadOSが15.2以降かどうかをご確認ください。もしそうであれば、iPadのパスコードを7回間違えると、「iPadを消去」オプションが表示されるはずです。
iPad画面の下に「iPadを消去」オプションが表示されたら、それをタップしてiPadのパスコードを解除してください。しかし、「iPadを消去」オプションに従うと、iPadのデータは失われ、二度と元には戻りません。また、Apple IDでサインインするよう求められます。
すでにiPadのバックアップを取っている場合は、直接「iPadを消去」に進んでください。iPadのバックアップを取ったことがない場合は、他の方法を探し、以降はiPadを定期的にバックアップすることを忘れないようにしましょう。
2. 設定の「データ消去」機能を使う
iPadを手動で消去する以外に、データを自動的に消去するというiPadの設定があります。この機能を設定し、パスコード入力に10回失敗すると、iPadのすべてのデータを消去するというオプションをAppleは提供しています。
iPadがロックされる前にこの機能を有効にしておくと、パスコードに10回失敗した後、iPadは自動的にすべてのデータを消去します。
ここでは、「データを消去」機能が有効になっているかどうかを確認する方法を解説します。
「設定⇒Face IDとパスコード」をクリックし、パスコードを入力後、下にスクロールします。「データを消去」が有効になっているかどうかを確認しましょう。
3. 「探す」機能を使う
「探す」機能にアクセスするには2つの方法があります。「探す」アプリの使用と、icloud.comの「探す」機能です。より便利だと思う方を選んでください。
「探す」アプリの使用
複数のAppleデバイスを持っている場合、「探す」アプリを使いましょう。他のAppleデバイスで同じApple IDでサインインすると、とても便利です。
<既に同じApple IDでサインインしている場合>
「探す」を開く⇒「デバイス」を開く⇒「iPad」をタップする⇒このデバイスを消去。
<Apple IDでサインインしていない場合/Appleデバイスを他人に借りた場合>
- Apple IDでサインインする。
- 「探す」を開く⇒「自分」⇒「友達を助ける」⇒「サインイン」⇒他のApple IDを使用する⇒ご自身のApple IDを入力する⇒iPadアイコンをタップし、「iPadを消去」する。
iCloudを使う
iCloudは写真やメッセージなどを保存するだけのものではありません。iCloudを使ってiPadのパスコードを削除することもできます。
iPhone、iPad、Macなどの他のデバイスで「icloud.com」を開き、「探す」機能を使ってiPadを消去します。この方法はデバイスがネットワークに接続されている必要があります。
iCloudを使ってiPadのパスコードを解除する方法は以下の通りです。
- 「icloud.com」を開く。
- 「サインイン」をクリック/タップし、Apple IDを入力する。
- 「すべてのデバイス」からiPadを探す。
- 「iPadを消去」をクリック/タップする。
4. Siri経由でiPadのパスコードをバイパスする
パソコンなしでiPadのパスコードを解除する最後の方法は、Siriを使用することです。データを失うことなくiPadのパスコードを解除する方法を探しているユーザーの方にとって最適です。この方法は、パソコンとApple IDなしでiPadのパスコードをバイパスするのに役立ちます。
復元せずにiPadのパスコードを解除する最適な方法をお探しであれば、こちらの方法は推奨リストのトップに挙がります。しかし、この方法は常に動作するとは限りませんし、すべてのiPadに適しているわけではありません。まずはiPadのOSが8.0-10.1かどうかをご確認ください。もしそうであれば、以下の手順に従ってください。
- 「ホームボタン」を長押しして、Siriを起動する。
- Siriにアプリを開くように指示する。
- Siriにアプリを閉じるように頼み、「ホーム画面」に戻る。
例えば、Siriに「今何時ですか」と尋ねたり、SiriにiPadに存在しないアプリを起動するように頼んだりすることができます。
パソコンでiPadのパスコードを解除する方法
実は、パソコンでiPadのパスコードを解除するのはそれほど難しいことではありません。ロック解除ツールを使ったり、パソコンでiPadのパスコードを解除する正しい方法を選べば、素早く簡単に解除ができます。ここでは、パソコンでiPadのパスコードをロック解除する2つの方法を解説します。
1. BuhoUnlockerでiPadのパスコードを解除する
iPadのパスコード解除で複雑な操作を避けたいというのであれば、多くのユーザーは解決策として、安全で信頼性の高いiPadパスコード解除ソフトを望むことになるかもしれません。ここで紹介するBuhoUnlockerは、最も専門的で強力なiPadパスコード解除ソフトの一つです。iPad/iPhoneユーザーの方々にとって、画面パスコードロック、スクリーンタイムパスコードロックなどからiPadを解放するのにとても役立ちます。
BuhoUnlockerを使ってiPadのパスコードを解除する方法は以下の通りです。
BuhoUnlockerを無料ダウンロード、インストール、起動する。
USBケーブルでiPadをパソコンに接続する。
「画面ロックを解除⇒開始」をクリックする。
画面の手順に従い、iPadをリカバリーモードにする。
最新のファームウェアをダウンロードし、「ロック解除を開始」をクリックする。
2. iTunes/FinderでiPadのパスコードを解除する
iTunesでiPadのパスコードを解除する方法は、標準モード/リカバリーモードの2種類に分けられます。どちらの方法がご自身に合うか、下記の情報をご覧ください。
標準モード
以前、iPadをパソコンと同期して信頼した場合、直接に標準モードでiTunes/FinderでiPadのパスコードを解除できます。USBケーブルでiPadをコンピュータに接続し、iPadを復元するだけです。
リカバリーモード
iPadをパソコンと同期させたことがない場合は、iPadをFinder/iTunesに接続すると、iPadのパスコードを入力するよう求められます。
このプロセスを回避するには、iPadをリカバリーモードまたはDFUモードにして復元を実行する必要があります。まずリカバリーモードを試すことをお勧めします。
リカバリーモードに入っても問題が解決できない場合は、DFUモードに入ってみましょう。
以下はリカバリーモードでFinder/iTunesを使って、iPadのパスコードを解除する方法です。
- USBケーブルでiPadをパソコンに接続する。
- iPadをリカバリーモードにする。
<Face IDを搭載したiPadの場合>
- 音量を上げるボタンを押す。
- 音量を下げるボタンを押す。
- 電源ボタンを押したまま離さない。
- リカバリーモードに入ったら電源ボタンを離す。
<ホームボタンがあるiPadの場合>
- ホームボタンと電源ボタンを押したまま離さない。
- iPadがリカバリーモードに入った後、すべてのボタンを離す。
- Finder/iTunesはiPadがリカバリーモードであることを検出するので、「復元」をクリックする。
- 復元プロセスが完了するまで待ちます。完了したら、iPadをセットアップする。
最後に
こちらの記事では、パソコンなしでiPadのパスコードをロック解除する4つの方法と、パソコンを使用してiPadのパスコードをロック解除する2つの方法を紹介しました。ご自身が必要とする方法を選び、iPadのロックを解除しましょう。
Macのスペシャリストであり、macOSやMac向けアプリケーションの使用方法やトラブルシューティングに精通。現在はその豊富な知識を活かして、Dr.Buhoのライターとして情報発信を行う。