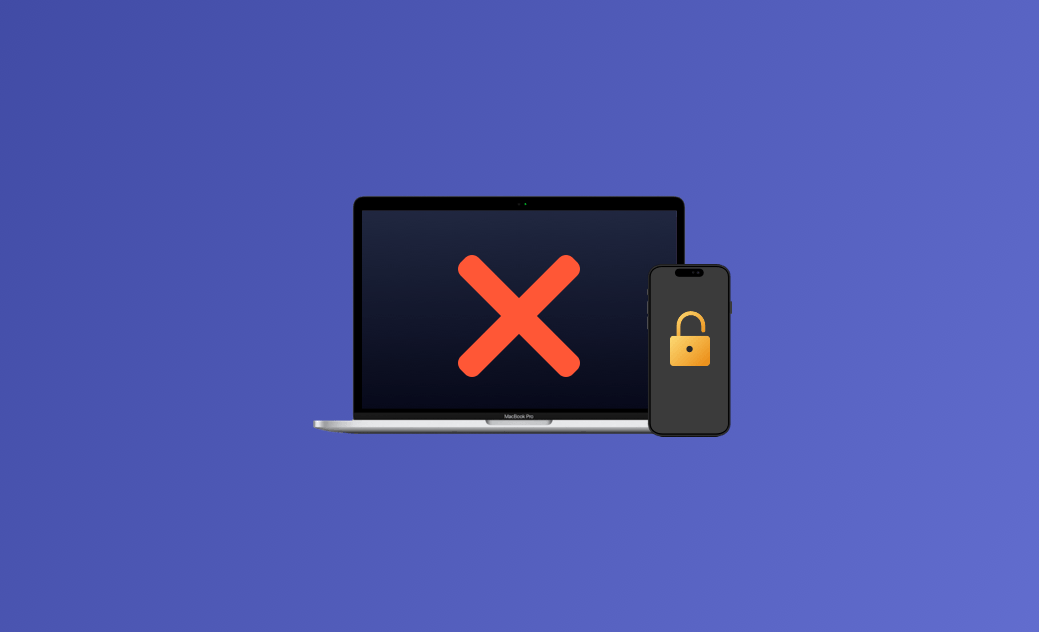iPhoneパスコードをパソコンなしで解除する方法【4選】
iPhoneのパスコードをパソコンなしで解除することは可能かどうか、疑問に思ってはいないでしょうか。こちらの記事では、その方法をご紹介します。
Face IDとTouch IDを使えば、iPhoneのロック解除はとても簡単です。しかし、Face IDやTouch IDに問題がある場合は、iPhoneにアクセスするには正しいパスコードを入力する必要があります。
iPhoneのパスコードを忘れてしまった場合はどうすれば良いのでしょうか。iPhoneのロックをパソコンなしで解除することは可能でしょうか。その方法を知るために、こちらの記事をぜひお読みください。
iPhoneパスコードを忘れたらどうなるのか?
iPhoneの画面でパスコードを何度も間違えて入力すると、お使いのiPhoneのiOSによって「iPhoneは使用できません」というメッセージが表示されます。この場合、ロックを解除する前にしばらく待つ必要があります。ただし、何回も試行し続けることはできないので注意が必要です。10回解除を試みて失敗すると、お使いのiPhoneは永久に無効化され、「セキュリティロックアウト」、または「iPhoneは使用できません iTunesに接続」という画面が表示されます。
iPhoneパスコードを忘れたらどうなってしまうか理解したところで、ロックされたiPhoneを解除する方法を探ってみましょう。
関連記事: iPhone/iPad 6桁のパスコードがわからない場合の対処法
iPhoneパスコードをパソコンなしで解除する方法
Appleによると、iPhoneのロックを解除する最善の方法は、コンピュータ上のFinderまたはiTunesを使用することだそうです。しかし、もしもパソコンがない場合はどうすればよいでしょうか。
ご心配なく。以下の方法で、iPhoneのパスコードをパソコンなしで解除することができます。
方法1. 「パスコードのリセット」でiPhoneのロック解除
「パスコードのリセット」は、AppleがiOS 17、iPadOS 17またはそれ以降に導入した新機能です。新しいパスコードを忘れた場合、iPhoneやiPadにアクセスするのに役立ちます。
パスコードを4回間違えて「iPhone/iPadは使用できません」の画面になると、「パスコードを忘れた場合」オプションが表示され、古いパスコードを使ってパスコードをリセットすることができます。このボタンをタップした後、画面の指示に従い、古いパスコードと新しいパスコードを入力し、iPhoneのロックを解除します。
方法2. 「iPhoneを消去」でiPhoneのロック解除
お使いのiPhoneがiOS 15.2またはそれ以降の場合、間違ったパスコードを何度も入力すると、「iPhoneは使用できません。X分後にやり直してください」と表示され、画面の下隅に「iPhone を消去」オプションが表示されます。このオプションを使えば、パソコンを使わずに素早くiPhoneのロック解除が可能です。
この作業をする前に、iPhoneが携帯電話またはWi-Fiネットワークに接続されていること、そして「iPhoneを探す」機能がオンになっていることを確認してください。
ここでは、「iPhoneを消去」オプションを使ってiPhoneのパスコードを解除する方法を説明します。
- 画面の下隅にある「iPhoneを消去」オプションをタップします。
- 「iPhoneを消去」をもう一度タップして確認します。
- Apple IDのパスワードを入力してサインアウトし、「iPhoneを消去」をタップすると、デバイス上のすべてのデータが完全に消去されます。
- iPhoneに「こんにちは」画面が表示されたら、デバイスを再度セットアップします。バックアップがある場合は、後でバックアップからファイルを復元しましょう。
方法3. iCloud経由でiPhoneのロック解除
ロックされたiPhoneのロック解除をするもう一つの方法は、iCloudを使うことです。デバイスの「iPhoneを探す」をオンにしていれば、iCloudを利用してiPhoneをリモートで消去することができます。その方法を以下で説明します。
- 別のiPhoneまたはiPadで「iCloud.com」にアクセスします。
- アカウントにサインインし、「iPhoneを探す」をクリックします。
- 「すべてのデバイス」リストから、ロックされているiPhoneを探し、クリックします。
- 「iPhoneを消去」ボタンをクリックし、Apple IDのパスワードを入力して「探す」をオフにします。
- 「次へ」をクリックし、画面の指示に従いデバイスからすべてのコンテンツと設定を削除します。
- デバイスが再起動したら、新しいデバイスとして設定します。
方法4. 「iPhoneを探す」アプリでiPhoneのロック解除
同じApple IDでサインインしている別のAppleデバイスがある場合は、内蔵の「iPhoneを探す」アプリを使い、ロックされたiPhoneを消去しましょう。
- 他のiPhoneまたはiPadで「探す」アプリを開きます。
- 「デバイス」タブに切り替え、ロックを解除したいiPhoneをクリックします。
- 画面を下にスクロールし、「iPhoneを消去」オプションを見つけます。
- 「iPhoneを消去」をタップし、確認します。
- 画面の指示に従って、ロックされたiPhoneを消去します。
- 消去プロセスが完了したら、iPhoneを設定します。
<追加情報>iPhoneのパスコードをパソコンで解除する方法
手動でロック解除をするのが面倒だと考えるAppleユーザーの方もいるかもしれません。そのようにお考えの方には、iPhoneパスコード解除ソフトであるBuhoUnlockerがとても便利です。「画面パスコード」、「スクリーンタイムパスコード」、「Apple IDパスワード」、「MDMロック」など、iPhoneの様々なパスコード制限を解除できるように設計されています。iOSの知識等は必要ありません。
BuhoUnlockerの使い方は以下の通りです。
- パソコンにBuhoUnlockerをダウンロード、インストールします。
- 起動し、「画面ロックを解除開始」を選択します。
- iPhoneをパソコンに接続し、必要に応じてiPhoneをリカバリーモードにします。
- iPhoneの最新ファームウェアをダウンロードし、デバイスのロック解除を開始します。
- デバイスが再起動したら、設定します。
最後に
記事の中で説明した方法で、iPhoneのロック解除に成功できたのであれば幸いです。ただし、これらの方法はすべて、iPhone上のすべてのコンテンツと設定が削除されてしまうことにご注意ください。iPhoneをバックアップしていない場合は、すべてのデータが失われてしまいます。ですので、必ず定期的にiPhoneをバックアップしておくことをお忘れなく。
10年以上に渡ってWebサイト制作やMac / iOS向けのアプリケーションを開発してきた経験を持ち、その経験を活かしてiPhoneおよびMacに関する設定方法やトラブルシューティング、活用事例などの様々な記事を執筆。一般ユーザーにも分かりやすい言葉で書かれたそれらの記事は、多くの読者から好評を得ており、その読者数は現在では数百万人に達する。