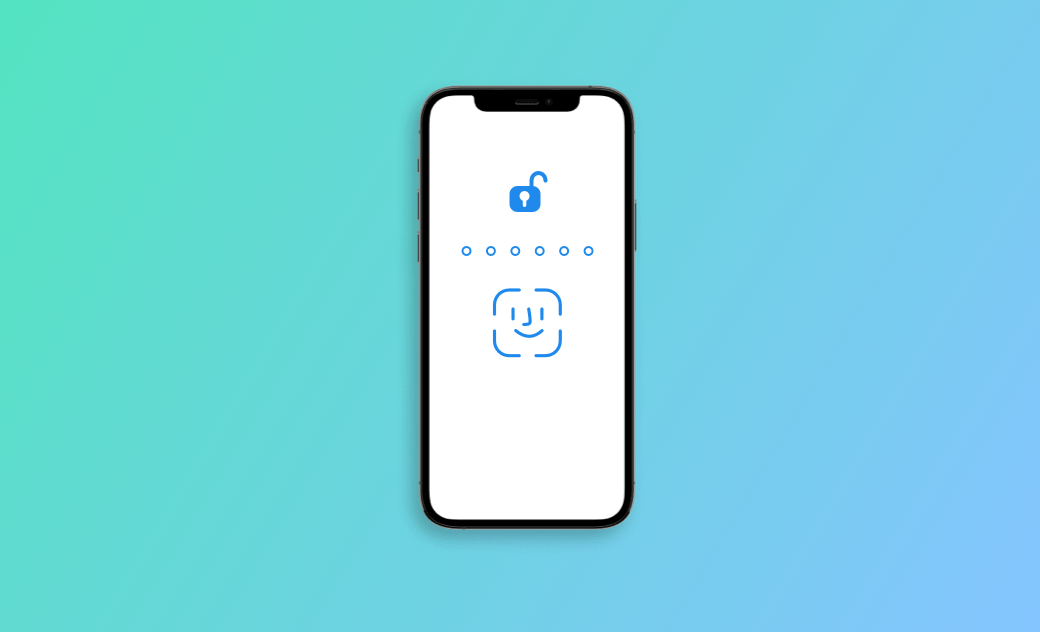【解決済み】iPhoneをパスコードなしで開ける方法
こちらの記事では、パスコードなしで、iPhoneの画面ロックを解除して開ける方法をご紹介します。
普段は、パスコードを設定して、iPhone内のデータや個人情報を保護します。しかし、パスコードを忘れたり、Face ID/Touch IDが機能しなくなり、iPhoneの画面ロックを解除できなくなりました。パスコードがわからない状態でiPhoneを開く方法はありますか?結論を言いますと、その方法はあります。こちらの記事を読めば、詳細なやり方を知ることができます。
方法1: iTunes/FinderでiPhoneのロックを解除して開く方法
いくつかの情報ツールでは、ピンコードやFace ID無しでiPhoneをロック解除することができると主張し、その方法が記されています。例えば、TikTokのクリップでは、ロックを解除せずにコントロールパネルからカメラや電卓のアプリに入ることができると説明している情報もあります。試してみると、デバイスにフルアクセスしなくても特定のアプリを使えるというのは錯覚に過ぎないことがわかります。
パスコードやFace ID無しでiPhoneのロックを解除する正式な方法は、コンピュータのiTunesやFinderアプリを使うことです。iTunesはiPhoneをリカバリーモードにしてiPhoneを消去することができ、その結果、再びセットアップするためのアクセスを与えることができます。
以下はその方法です。
- iPhoneの電源をオフにします。
(1)iPhone SE(第2世代、第3世代)を含むiPhone 8、iPhone 8 Plus、iPhone X以降では、電源オフのスライダーボタンが表示されるまで、サイドボタンと音量ダウンボタンの両方を長押しすることで、電源をオフにすることができます。
(2) iPhone 7、iPhone 7 Plus、iPhone 6s、およびiPhone 6の場合は、電源オフスライダーが表示されるまでサイドボタンを押し続けます。
(3) iPhone SE(第1世代)、iPhone 5s、iPhone 4s/4などの初期モデルのiPhoneの場合は、電源オフスライダーが表示されるまでトップボタンを押し続けます。
電源オフのボタンをスライドさせてiPhoneの電源を切ります。iPhoneが完全にシャットダウンするのを確認するために1分ほど待ちます。
(1)iPhone SE(第2世代、第3世代)を含むiPhone 8、iPhone 8 Plus、iPhone X以降では、iPhoneをコンピュータに接続しながら、iPhoneのサイドボタンを長押しします。ボタンを押したまま離さないでください。
(2)iPhone 7、iPhone 7 Plusの場合は、「音量を下げる」ボタンを使用します。
(3)iPhone SE(第1世代)、iPhone 6s、iPhone 5s/5c/5/4s/4などの初期モデルは、ホームボタンで操作してください。
iPhoneにリカバリーモードの画面が表示されるまで、お使いのデバイスに合ったボタンを押し続け、ボタンを離します。
お使いのコンピューターで「WindowsでiTunes、またはmacOSでFinderアプリを開く」⇒「iPhoneをUSBケーブルでコンピュータに接続」。
「iTunes、またはFinderはiPhoneをアップデートするか復元するかを尋ねてきます 」⇒「復元を選択します。プロセスが完了するまで通常10~15分ほどかかります」。
- 「プロセスが終了するのを待ちます 」⇒「iPhoneをコンピュータから切り離します」⇒「 iPhoneを通常通り設定し、使用します」。この方法で、パスコードやFace IDを使わずにiPhoneのロックを解除することができます。
方法2: 「探す」を通してiPhoneを初期化して開く方法
「探す」機能は、同じApple IDでサインインすると、遠隔操作でiPhoneのすべてのデータを消去することです。それでiPhoneで設定したパスコードも削除して、開けます。
他のiPhone、iPadで「探す」アプリを起動します。またはブラウザでiCloudにサインインして「iPhoneを探す」ページにアクセスします。
サインインすると、画面下部の「デバイスを探す」をタップしてから、削除したいiPhoneの名前をタップします。
- 「iPhoneを消去」を選択してください。
初期化が完了したら、そのiPhoneを新しいデバイスとして、パスコードなしで開けます。
方法3: BuhoUnlockerを利用してiPhoneを開く方法
BuhoUnlockerはiPhone画面ロック解除ソフトです。BuhoUnlockerを使えば、数クリックで素早く4桁/6桁のパスコード、英数字パスコード、Face ID /Touch IDなどを解除してデバイスを開けます。それに、最新のiPhone 17とiOS 26、すべてのiPhoneモデルとiOSバージョンにも完全対応です。BuhoUnlockerでiPhoneの画面ロックを解除する手順は以下のとおりです:
- WindowsまたはMacパスコードにBuhoUnlockerを無料でダウンロード&インストールします。
USBケーブルでiPhoneをパソコンに接続して、BuhoUnlockerのホーム画面で「画面ロックを解除」をクリックします。
- 注意事項を確認して「開始」ボタンをクリックします。
後は画面の指示に従いながら、iPhoneをリカバリーモードにします。
- 次は、iOSファームウェアダウンロードページが表示されたら、「ダウンロード」ボタンをクリックします。
- すると、iOSのファームウェアのダウンロードを開始します。しばらくすると、ダウンロードが終わったら、iPhoneのパスコードも解除してくれます。
iPhoneでパスコードをオフにする
予備機として、毎回パスコードを入力して開くとめんどくさいと思います。アイフォンを開ける時にパスワードなしにしました。それでパスコードなしでiPhoneを開けます。
詳しい手順は以下のとおりです。
Step 1:「設定」>「Face IDとパスコード」または「Touch IDとパスコード」を選択します。
Step 2:現在のiPhoneのパスコードを入力します。
Step 3:スクロールして「パスコードをオフにする」をタップします。
Step 4:現在のiPhoneのパスコードを入力します。それで、パスコードとFace ID /Touch IDを使用しないで、iPhoneを開けます。
iPhoneパスコードについてよくある質問(FAQ)
[Face ID /Touch IDとパスコードが表示されないのはなぜですか?{.h3}iPhoneのパスコードを設定・変更・オフにしようとしたが、「Face ID とパスコード」というメニューが表示されていません。なぜでしょうか?これは、スクリーンタイムで「パスワードの変更」を許可しないことを設定しました。以下の手順でFace ID /Touch IDとパスコードを表示させます。
「設定」>「スクリーンタイム」>「コンテンツとプライバシーの制限」>「パスワードの変更」>スクリーンタイムのパスコードを入力>「許可」を選択します。
関連記事:Face ID とパスコードが表示されないときの対処法
最後に
上記の方法でお使いのiPhoneをロック解除することができたでしょうか。パスコードやFace ID無しでiPhoneをロック解除するためのより良い解決方法もあるかもしれません。
関連記事:
Macのスペシャリストであり、macOSやMac向けアプリケーションの使用方法やトラブルシューティングに精通。現在はその豊富な知識を活かして、Dr.Buhoのライターとして情報発信を行う。