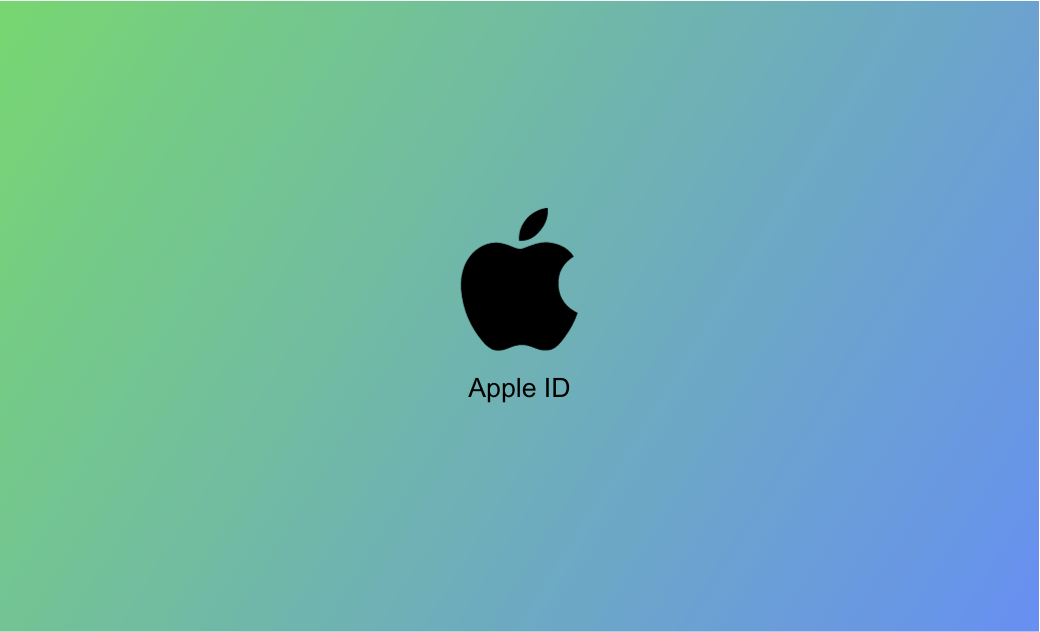Mac/iPhone/iPadでApple IDの設定をアップデート・更新する方法
こちらの記事では、主にMac/iPhone/iPadでApple ID設定をアップデートする方法を紹介します。
Apple IDは、App Store、iTunes Store、Apple Music、iCloud、Find Myなど、Appleの様々なサービスやアプリにアクセスするためのアカウントです。Apple IDの設定を変更またはアップデートしたい場合は、以下の詳細なガイドを参照にしてください。
パート1.「Apple ID設定をアップデート」とは?表示される原因は?
「Apple ID設定をアップデート」とは、Apple IDのパスワードを入力して、サインイン状態を更新することです。
iPhoneやiPad、Macをアップデートした後、機種変更するときにも、Apple ID設定のアップデートが必要になることがあります。どうやって Apple ID 設定をアップデートしますか?次の内容をお読みください。
パート2.iPhone/iPadのApple ID設定をアップデートする方法(iOS 18/17)
iPhoneまたはiPad(iOS 18/17デバイス)でApple IDの設定を変更するには、「設定」をクリックしてデバイスの設定アプリを開きます。
設定アイコンに小さな赤い通知が表示され、「Apple ID設定をアップデート」をタップします。
- Apple ID設定をアップデート 再度サインインするまで、一部のアカウントサービスは利用できません。 「続ける」をタップします。
- 画面指示によって、Apple IDの「パスワード」を入力します。
- iPhoneのパスコードを入力します。
しばらくすると、設定画面に戻って、これで Apple ID 設定のアップデートは完了です。
もし、「Apple ID設定をアップデート」というメッセージが表示されない場合は、「パスワードとセキュリティ」をタップして、Apple IDのパスワードやその他のセキュリティ設定を更新することができます。また、「名前、電話番号、Eメール」をタップすると、連絡先情報の更新が可能です。
パート3.Macで Apple ID設定をアップデートする方法
Mac (Sequoia/Sonoma/Ventura) で Apple ID 設定を変更またはアップデートするには「Apple メニュー」>「システム設定」をクリックします。
- サイドバーの上部にあるApple ID名をクリックし、Apple IDの設定画面にアクセスします。または設定アイコンに小さな赤い通知が表示され、それをクリックします。
サインインしていない場合は、「Apple IDでサインイン」をクリックして、MacでApple IDにログインしましょう。
「続ける」をクリックすると、MacでApple ID設定をアップデートします。画面指示にしたがって、Apple ID の 「パスワード」を入力します。
次は、Mac の 「パスワード」を入力します。「OK」をクリックします。
iPhoneで同じApple IDでログインしている場合は、iPhone の 「パスコード」 も入力してください。
もし、システム設定アイコンに小さな赤い通知が表示されない場合は、以下の手順でApple ID設定を更新することができます。
「Apple メニュー」>「システム設定」>上部にある「Apple ID名」をクリックします。
名前、電話番号、Eメール: Apple IDの名前、写真、電話番号、Eメール、その他の関連情報などの個人情報を変更できます。
パスワードとセキュリティ: Apple IDパスワードの変更、2ファクタ認証の設定、アカウント回復連絡先の追加と削除、Apple IDに関するその他のセキュリティ設定の変更ができます。
支払いと配送:Apple IDに関連する支払方法と配送情報を設定します。
メディアと購入:Apple IDに関連付けられている購読と購入を表示、および管理します。
iCloud:MacでiCloudにアクセスして設定、iCloud機能の選択、iCloudストレージの管理など。
サインアウト:このボタンをクリックすると、MacでApple IDからサインアウトできます。
パート4.ウェブブラウザでApple IDの設定を変更/アップデートする
ブラウザからもApple IDの設定を変更することができます。ウェブブラウザを開き、appleid.apple.comにアクセスします。
「サインイン」ボタンをクリックして、Apple IDのメールアドレスとパスワードを入力し、Apple IDアカウントにサインインします。
Apple IDアカウントページでは、連絡先情報、セキュリティ設定、支払い情報などを変更できます。
パート5.「Apple ID 設定のアップデートができない」修正方法【7選】
MacやiPhone/iPadでApple ID設定のアップデート中に画面が進まなくなったり、上手くいかない場合は、以下の7つの方法を試してみましょう。
- お使いのデバイスがネットワークに接続されていることを確認する。
- MacまたはiPhone/iPadを再起動し、もう一度試す。
- MacまたはiOSデバイスを最新バージョンにアップデートする。
- Apple IDからサインアウトし、再度サインインする。
- BuhoRepairのような専門的なiPhone修理ツールを使ってデバイスを修理する。
- Appleの公式サポートに連絡するか、Apple Storeに相談する。
- iPhone/iPadをバックアップし、設定をリセットする。Macをバックアップし、macOSを再インストールするか、Macをリセットする。リセットする前に、デバイスの重要なデータをバックアップすることをお忘れなく。
もっと詳しい内容は「iPhone、MacでApple IDの設定をアップデートできない場合の対処法」という記事をお読みください。
最後に
こちらの記事では、iPhoneまたはMacでApple ID設定をアップデートする方法を1つずつ詳細に紹介しました。また、「Apple ID設定のアップデートができない」問題を解決するための方法も紹介しました。こちらの記事がお役に立ったのであれば幸いです。
10年以上に渡ってWebサイト制作やMac / iOS向けのアプリケーションを開発してきた経験を持ち、その経験を活かしてiPhoneおよびMacに関する設定方法やトラブルシューティング、活用事例などの様々な記事を執筆。一般ユーザーにも分かりやすい言葉で書かれたそれらの記事は、多くの読者から好評を得ており、その読者数は現在では数百万人に達する。