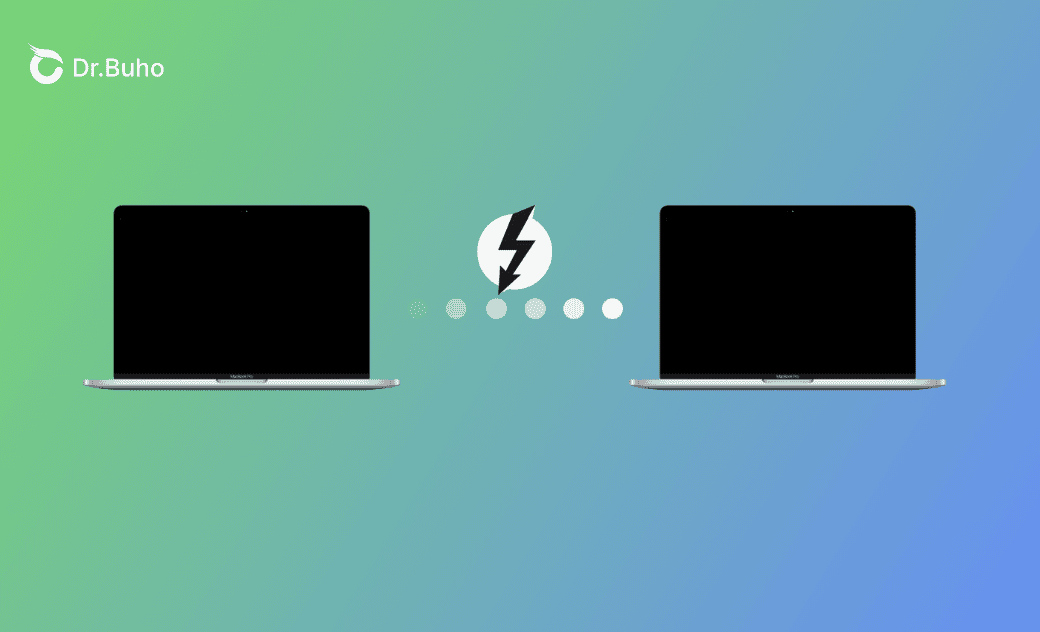Mac Thunderboltブリッジ接続-2台のMacを共有する
こちらの記事では、Mac Thunderboltブリッジ接続とは何か、Thunderboltブリッジ接続を介してMacを接続し、ファイルやネットワークを共有する方法について解説します。
2台のMacを接続して共有する方法はたくさんあります。Mac Thunderboltブリッジ接続は、最も便利で手っ取り早い方法の一つです。
こちらの記事では、MacでThunderboltブリッジ接続をする方法をご紹介します。詳細な手順をお読みください。
Mac Thunderboltブリッジ接続とは?
Thunderboltブリッジ接続とは、Mac同士の接続やファイル転送に使用することができるネットワークインターフェイスのことです。
こちらの機能を使用するには、Thunderboltケーブル(稲妻のマークが描かれている)とThunderboltポートを搭載した2台のMacが必要です。
これらを使えば、2台のMac間でインターネット共有やファイル共有(特に大容量ファイルの高速共有)が可能です。
主な機能
- 2台のMacをネットワーク化
- 高速データ転送
- リソースの共有
- P2P(ピアツーピア)接続
Macデータ移行アシスタントやMacのターゲットディスクモードでもファイル転送は可能ですが、Thunderboltブリッジ接続の方が高速での転送が可能です。
Macでのサンダーボルトブリッジ接続の使い方
Thunderboltブリッジ接続の概要を理解したら、次はThunderboltブリッジ接続を使って2台のMac間でファイルを転送したり、ネットワークを共有する方法を学びましょう。
ここでは、Thunderboltブリッジ接続の方法を説明します。
Thunderboltポートを持つ2台のMacをThunderboltケーブルで接続します。
- 両方のMacで 「Appleメニュー>システム設定>ネットワーク>Thunderboltブリッジ>詳細>TCP/IP>IPv4設定>手動>2台のMacのIPアドレスを入力(同じIPアドレスを入力 してください)」の順に進みます。
- 「ファイル共有」が有効になっていることを確認しましょう。
Appleメニュー>システム設定>一般>共有>ファイル共有
- Thunderboltブリッジがない場合。
システム設定>ネットワーク>3つの点をクリック>サービスを追加>インターフェースでThunderbolt ブリッジを選択>作成
接続されていないThunderboltブリッジは任意の名称でのIPに変更されます。
- ファイルをコピーしたいMac上にて:
Finderを開く>「移動」メニューをクリック>サーバーへ接続>サーバーアドレスを入力>「接続」をクリック>サーバーの名前とパスワードを入力>接続>マウントしたいボリュームを選択
- 転送したいファイルを見つけて、デスクトップまたはMac上の任意の保存先にドラッグします。
MacにThunderboltブリッジが接続されない場合の対処方法
お使いのMacがUSB-C以上のThunderboltケーブルをサポートしていることを確認します。
2台のMacを「USB-Cハブ」ではなく、直接接続します。
USB充電ケーブルを「Apple Thunderbolt 3(USB-C)ケーブル」に交換します。
「Thunderbolt 3搭載Mac」と「Thunderbolt 2搭載Mac」を接続する場合は、「Apple Thunderbolt 3(USB-C) - Thunderbolt 2アダプタ」と「Thunderbolt 2ケーブル」を使用してください。
MacのThunderboltブリッジインターフェースの取り外し方
お使いのMacに余計なThunderboltブリッジインターフェイスがある場合は、それを削除することができます。以下の手順に従ってください。
「システム設定」を開きます。
- 「ネットワーク」をクリック>削除したいThunderboltブリッジを選択>削除
または、「無効にする」ボタンで Thunderboltブリッジを無効化することもできます。
<追加情報> Macでファイルを転送する前に空き容量を確保する方法
ファイルを転送する前に、Mac をクリーンアップしておくことをお勧めします。両方のMacを徹底的にクリーンアップする簡単な方法は、BuhoCleanerを使用することです。BuhoCleanerを使えば、数分で簡単に余計なファイルを削除することができます。
BuhoCleanerの主な機能は以下の通りです。
ジャンクファイル、大容量ファイル、重複ファイルを数分でクリーニング。
残留ファイルなしでアプリを完全にアンインストール。
起動項目を簡単に管理。
ディスクスペースを総合的に分析。
<最後に>
こちらの記事を読み終えて、MacでThunderboltブリッジ接続を使用する方法をご理解いたただけたのであれば幸いです。
高速データ転送を体験するために、これらの方法をぜひお試しください。
Appleの熱狂的なファンであり、Appleの新製品やOSがリリースされる度に、それをすぐに入手して試すことを楽しみとしており、OSの潜在的な不具合を見つけることにも長ける。Dr.Buhoのライターとして、新製品やOSのレビュー、不具合発生時の対処方法などを分かりやすい文章で情報発信。